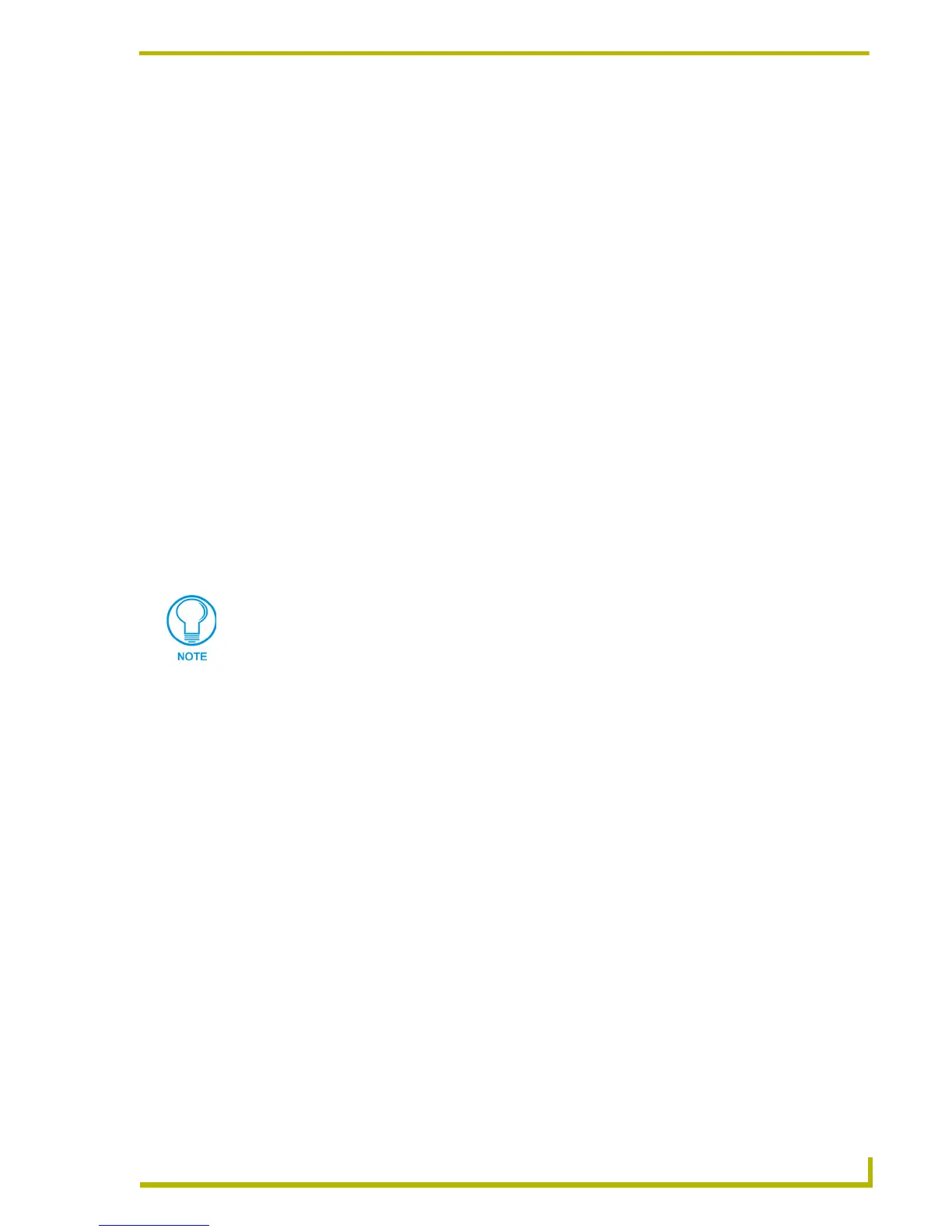Animations and Tweening
149
PDesign4 Touch Panel Design Program
preview window of this dialog. If the images were named consecutively, you shouldn't have to
modify the sequence at all.
Use the Move Left and Move Right buttons to re-arrange the image sequence (if
necessary).
Use the Add and Remove buttons to add/remove selected images from the sequence (if
necessary).
Animation Wizard - Size & Position (Step 3 of 6)
Click Next to proceed to the Animation Wizard - Size & Position (Step 3 of 6) dialog. Use this
dialog to specify the size and position of the animation relative to the button that will contain it.
This dialog tells you two important pieces of information: the size of the animated image,
and the size of the button that will contain it. Use the radio buttons in the top-half of the
dialog to specify whether to scale the button to fit the animated image, or to simply apply
the animation to the button at its current size. If you are applying an animation that is
bigger than the containing button, a warning message is displayed along the bottom of
the dialog, and the animated image will be clipped (cropped) to fit in the button.
Use the options in the lower-half of this dialog to specify the positioning of the animated
image relative to the button containing it. Select the desired position option from the
drop-down list. If you select Absolute, use the X and Y fields to indicate the desired
position.
Animation Wizard - Assign Frames (Step 4 of 6)
Click Next to proceed to the Animation Wizard - Assign Frames (Step 4 of 6) dialog. Use this
dialog to create enough states to accommodate the number of frames in the animation sequence.
For example, if you create a multi-state button, and open the Animation Wizard before adding any
states, you have only two states on the button. Obviously, the animation sequence will have more
than two frames. Lets say that your sequence has ten frames. The options in this dialog allow you to
automatically detect the number of frames in the animation sequence, and the number of states
available on the button that the animation can be applied to. So, for a ten-frame animation, you'll
have to add at least eight states to the button (one frame per button state).
Use the first field to indicate which state to start the animation on (default = 1, the first
state).
Use the next field to indicate which of the existing states to duplicate, if more states are
required for the animation.
If button states exist beyond the end of the animation, use the radio buttons to indicate
how to handle them (Leave Alone or Remove).
All position (X-Y) values in TPDesign4 are zero-based (measured in pixels), meaning
that the upper-left corner of each button is represented by the X-Y value of 0, 0.

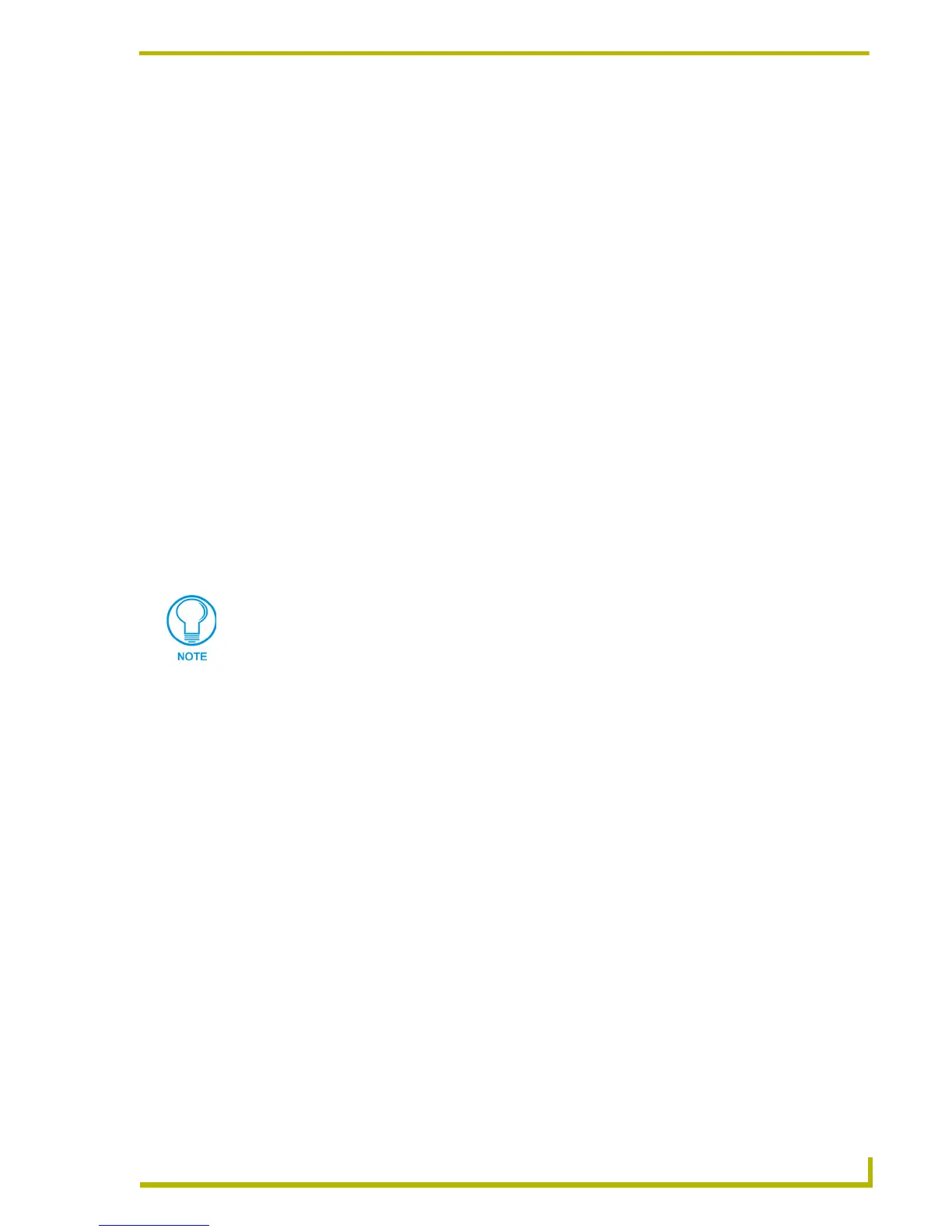 Loading...
Loading...