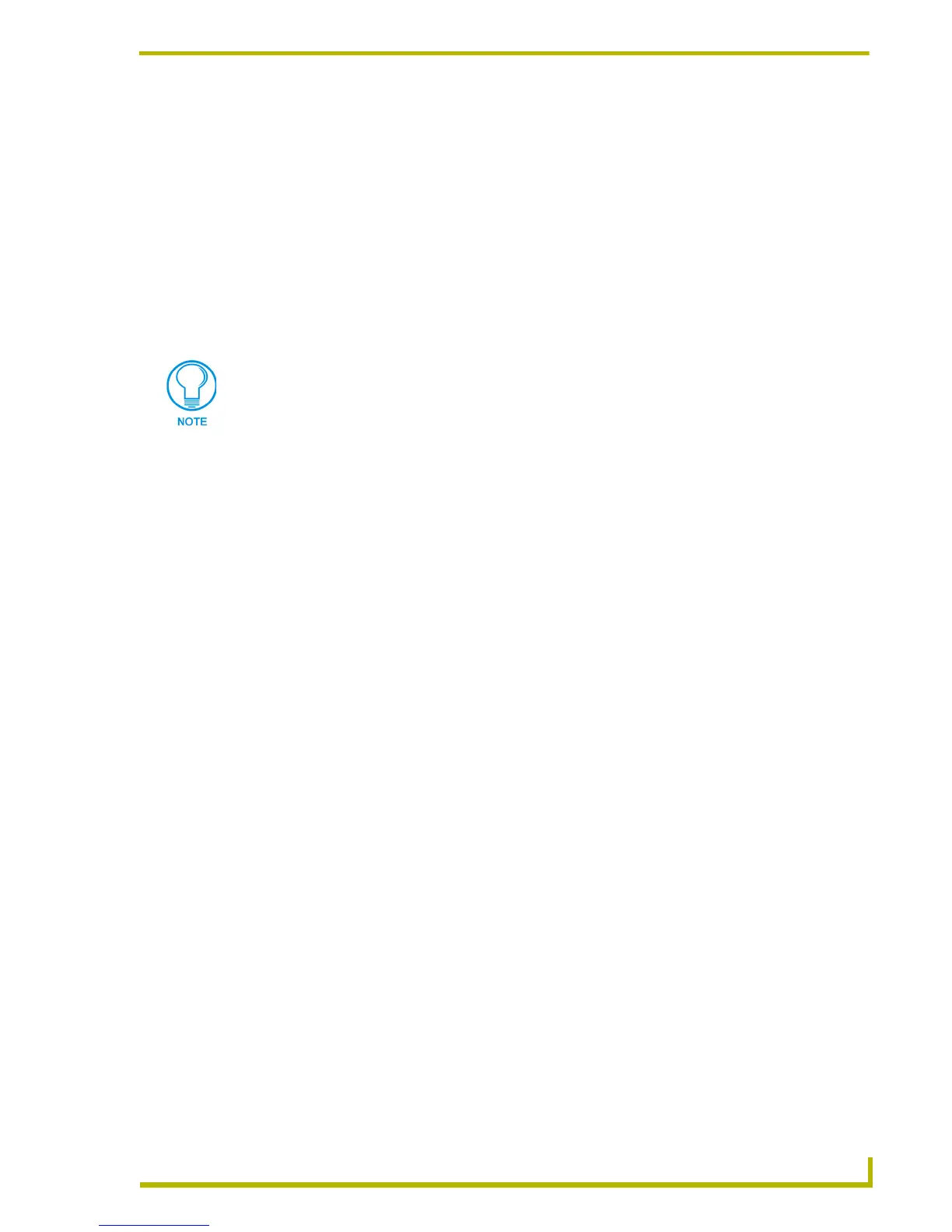Working With the Resource Manager
51
PDesign4 Touch Panel Design Program
Notes on importing image files:
When images of any supported file type (except PNG) are imported into a project, the
files are automatically converted to JPGs. For this reason, if you import (or paste) a file
that has the same name as a previously imported file (even if it has a different extension),
TPDesign4 automatically adds the "copy of" prefix to the file. PNGs are not converted
because they are already sufficiently compressed.
The largest image size supported on the panels is 1280x1024. Any image files that are
imported to the project that are larger than 1280x1024 are automatically scaled down to
fit this maximum resolution. Any scaling that occurs is proportional, so that the image
will not be stretched.
Assigning Images to Slot Positions
To assign images to slot positions for use in the Project:
1. Select Panel > Resource Manager (or click the toolbar button) to open the Resource Manager
dialog.
2. Open the Images tab.
3. Select one or more image files (Ctrl + click to select multiple files individually, or Shift + click
to select a range of files).
4. Click Assign To Slot. This open the Slots tab.
5. If there are no images already assigned to slots (the Slots tab is empty), click Assign (in the
Slots tab) to assign the file to slot 1. If you selected multiple image files, they will be assigned
in the order in which they were selected.
6. If there are already some slot assignments present (in the Slots tab), you'll have to more careful
about how you choose to assign the files. Use the Overwrite and Insert radio buttons to select a
preference for assigning files to slot(s) with previous file assignments.
Select Overwrite to automatically overwrite any pre-existing file assignments in the
affected slots.
Select Insert to insert the files without overwriting anything. In this case, the other slot
assignments are shifted to accommodate the new assignments.
If you are assigning a single file to a slot with a pre-existing file assignment, click to
select the slot to which you want to apply the image file and click Assign (in the Slots
tab).
If you are assigning multiple files to multiple slots, click the slot where you want to begin
pasting the set of images. The files will be pasted consecutively, in the order in which
they were selected. When pasting multiple image files to the Slots tab, you must select
the same number of slots as the number of images copied. For example, if you selected
ten files to assign to slots, select ten slots before assigning the files. If you select just one
If you import an image file that has already been imported to the Images tab, the
filename is changed to include the prefix "Copy of...". This is true even if the second
version of the image file you have imported is of a different file type with a different
extension.

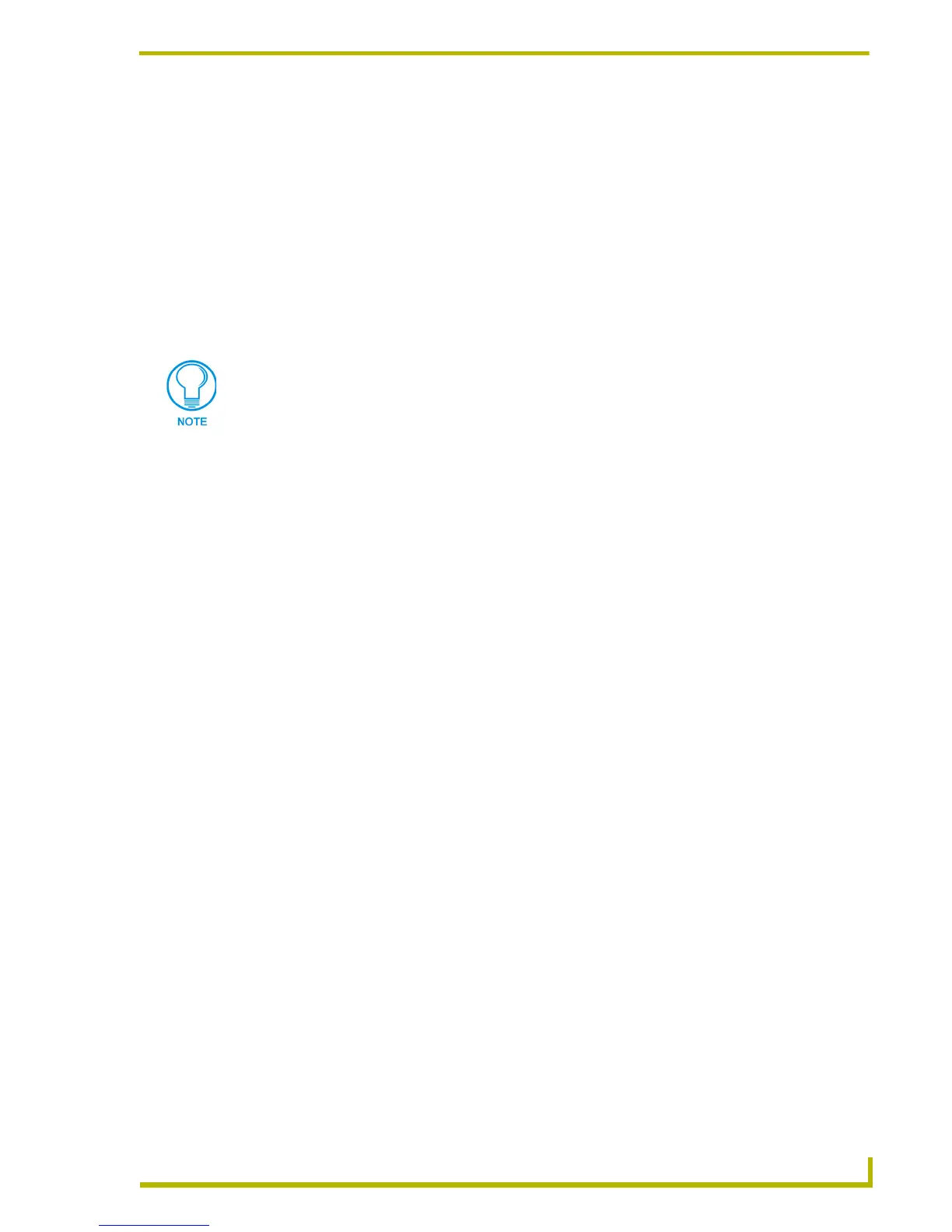 Loading...
Loading...