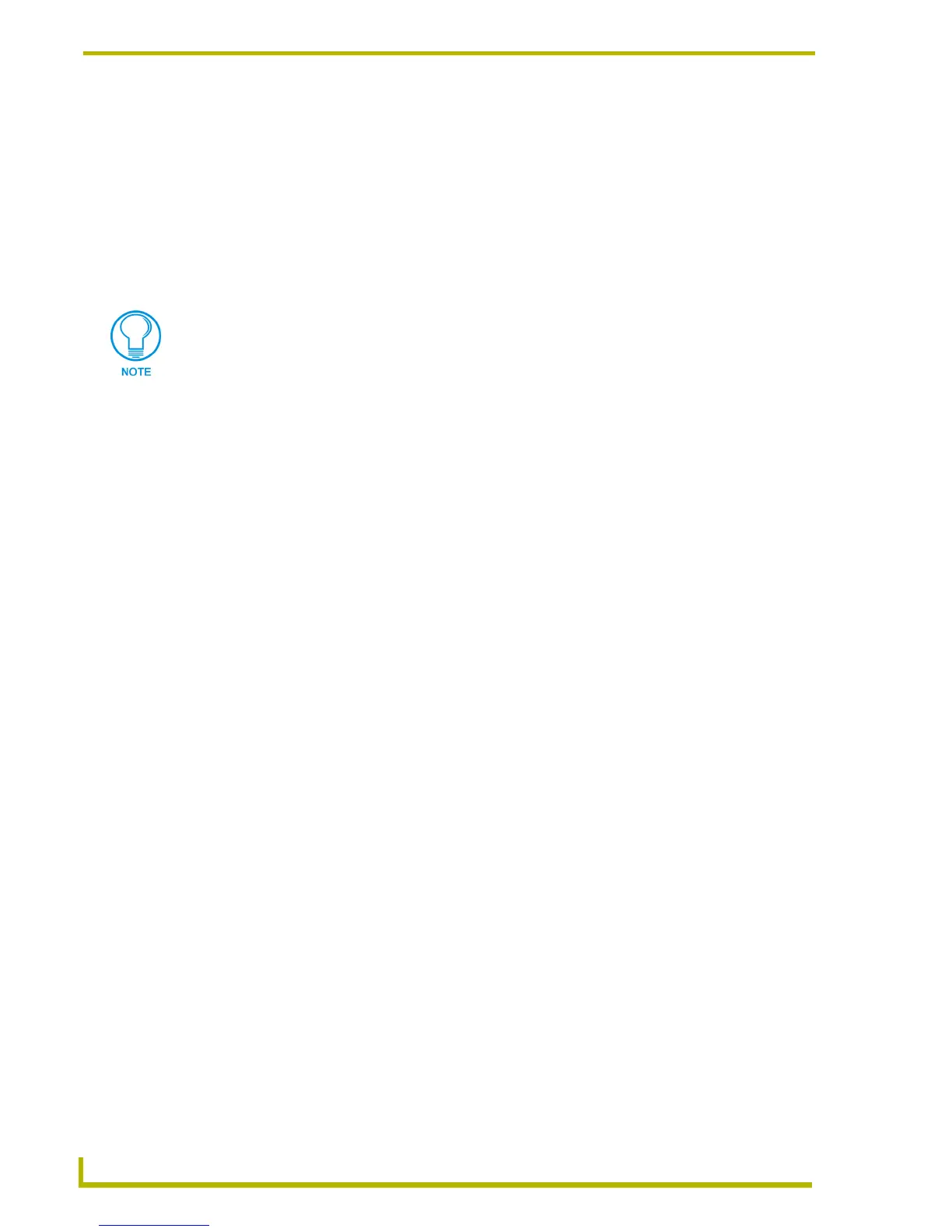Working With the Resource Manager
58
TPDesign4 Touch Panel Design Program
The Slots tab of the Resource Manager dialog lists all Icon Slot assignments currently
defined in the Project.
Working With Slot Assignments
TPDesign4 utilizes the concept of Slots for adding Icons to Pages, Popup Pages or Buttons in the
Project.
Once an image file is imported into the Project (via the Resource Manager), it can be assigned to a
Slot position. Once the image file is assigned to a Slot, it can be used as an Icon in your Project.
Assigning Image and Sound Files to Slot Positions
To assign image files, dynamic images or sound files to slot positions for use in the program:
1. Select Panel > Resource Manager (or click the toolbar button) to open the Resource Manager
dialog.
2. Open the Images, Dynamic Images or Sounds tab, depending on the type of file you are adding.
3. Select one or more files (Ctrl + click to select multiple files individually, or Shift + click to
select a range of files).
4. Click Assign To Slot. This open the Slots tab.
5. If there are no dynamic images already assigned to slots (the Slots tab is empty), click Assign
(in the Slots tab) to assign the file to slot 1. If you selected multiple dynamic image files, they
will be assigned in the order in which they were selected.
6. If there are already some slot assignments present (in the Slots tab), you'll have to more careful
about how you choose to assign the files. Use the Overwrite and Insert radio buttons to select
a preference for assigning files to slot(s) with previous file assignments.
Select Overwrite to automatically overwrite any pre-existing file assignments in the
affected slots.
Select Insert to insert the files without overwriting anything. In this case, the other slot
assignments are shifted to accommodate the new assignments.
If you are assigning a single file to a slot with a pre-existing file assignment, click to
select the slot to which you want to apply the image file and click Assign (in the Slots
tab).
If you are assigning multiple files to multiple slots, click the slot where you want to begin
pasting the set of images. The files will be pasted consecutively, in the order in which
they were selected. When pasting multiple image files to the Slots tab, you must select
the same number of slots as the number of images copied. For example, if you selected
ten files to assign to slots, select ten slots before assigning the files. If you select just one
slot, only the first file selected will be assigned. If you select five slots, the first five files
copied will be assigned.
TPDesign4 supports up to 500 icon slot assignments.

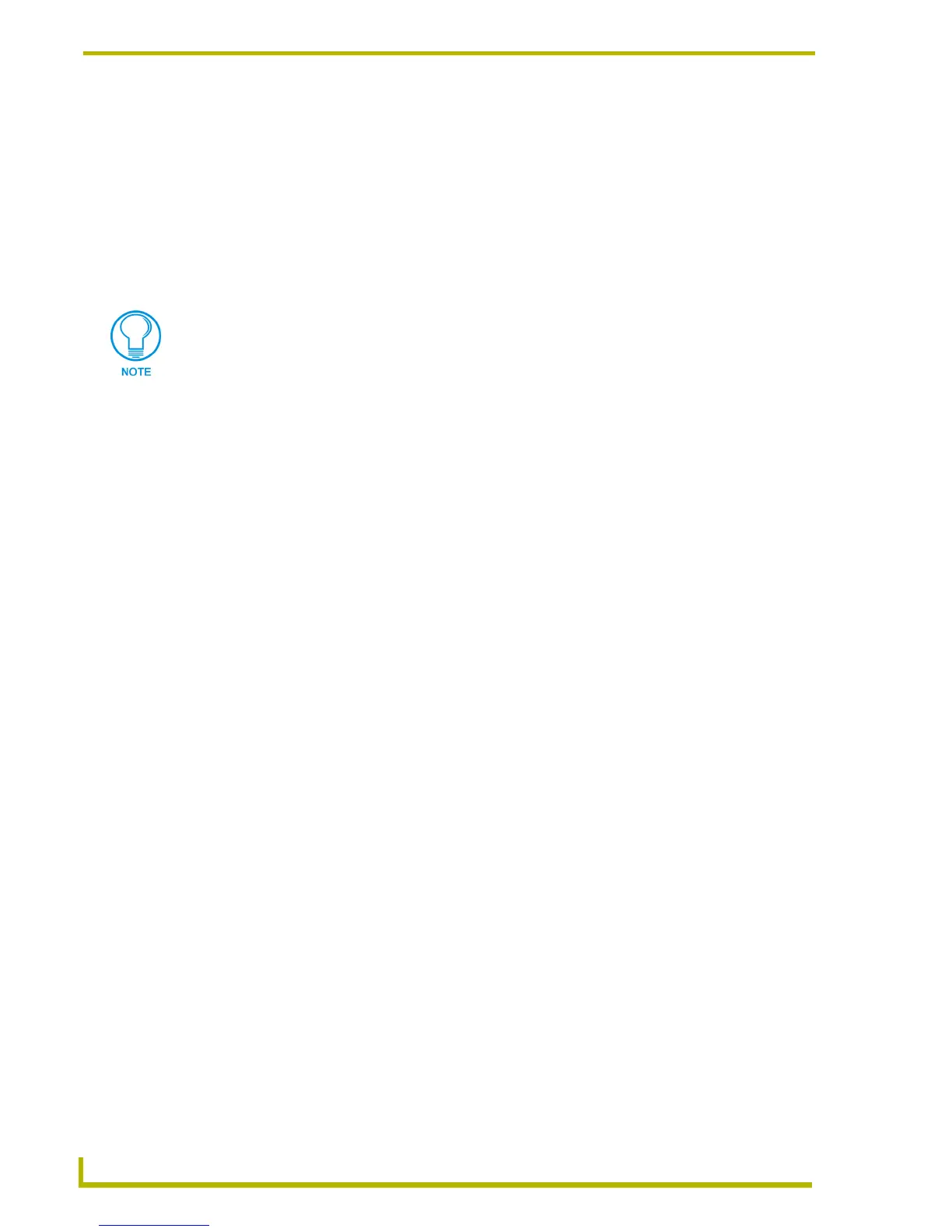 Loading...
Loading...