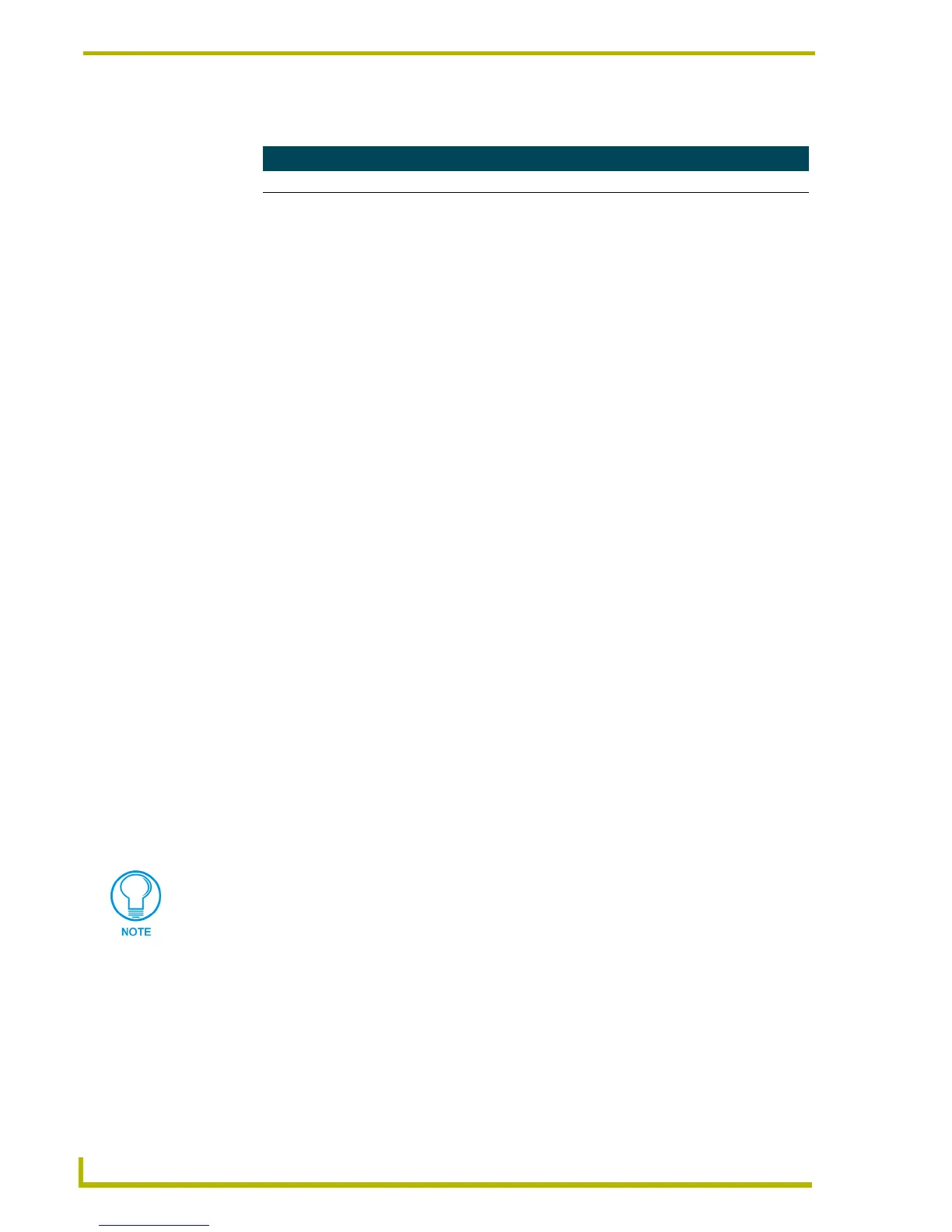TPDesign4 Program Overview
6
TPDesign4 Touch Panel Design Program
In its default configuration, from top to bottom, left to right, the work area main components are:
TPDesign4 Work Area Components
Item Description
• Title Bar Lists the name of the active Project file.
• Menu Bar Contains the main menu options (File, Edit, Panel, Page, Button,
States, Layout, View, Window, and Help).
• Toolbars You can choose which toolbars to show in the workspace via the
View > Toolbars sub-menu.
Click View, then click in the checkboxes to select/de-select the
listed toolbars (including custom toolbars). If a toolbar has a check
next to it in the sub-menu, then it is displayed. These settings are
saved, so they'll apply the next time the application is launched.
• Workspace Navigator Contains two tabs:
The Pages tab contains a tree structure representing all open
projects, and their pages and popup pages. Use the Pages tabs to
open/edit the pages / popup pages in each project.
The Function Maps tab allows you to view/edit the function codes
associated with each page.
• Design View Windows Each Design View Window represents a Touch Panel pages or
popup page. Note that a MDI tab is displayed for each opened
page. Use the View > MDI Page Tabs option to toggle the MDI
page tabs. When this option is enabled, a tab is displayed for each
open page. The page tabs normally appear along the bottom edge
of the Design View window area, but can be moved, toggled or
modified via the MDI tabs context menu (right-click inside any of the
tabs to open).
Note: TPDesign4 will display up to a maximum of 10 page tabs. If
you open more than 10 pages, the tabs automatically disappear.
• Properties Control Window Contains three tabs: the General tab allows you to view/edit general
(non-state oriented) button properties, the Programming tab allows
you to edit program-related parameters, and the States tab allows
you to view/edit button state information.
• State Manager Window Displays each state of the selected button as a thumbnail image in
this window. The State Manager window allows you to view/edit the
various states of a selected button.
• Status Bar Located along the bottom edge of the application window, the Sta-
tus Bar can show the current XY cursor position, and (for the button
the mouse is over): Channel code, Address code, Level code, but-
ton size, panel revision, Feedback and Initial page file target infor-
mation. The status bar also indicates the status of your connection
to the NetLinx Master.
Refer to the online help for detailed descriptions of each menu item and toolbar
button.

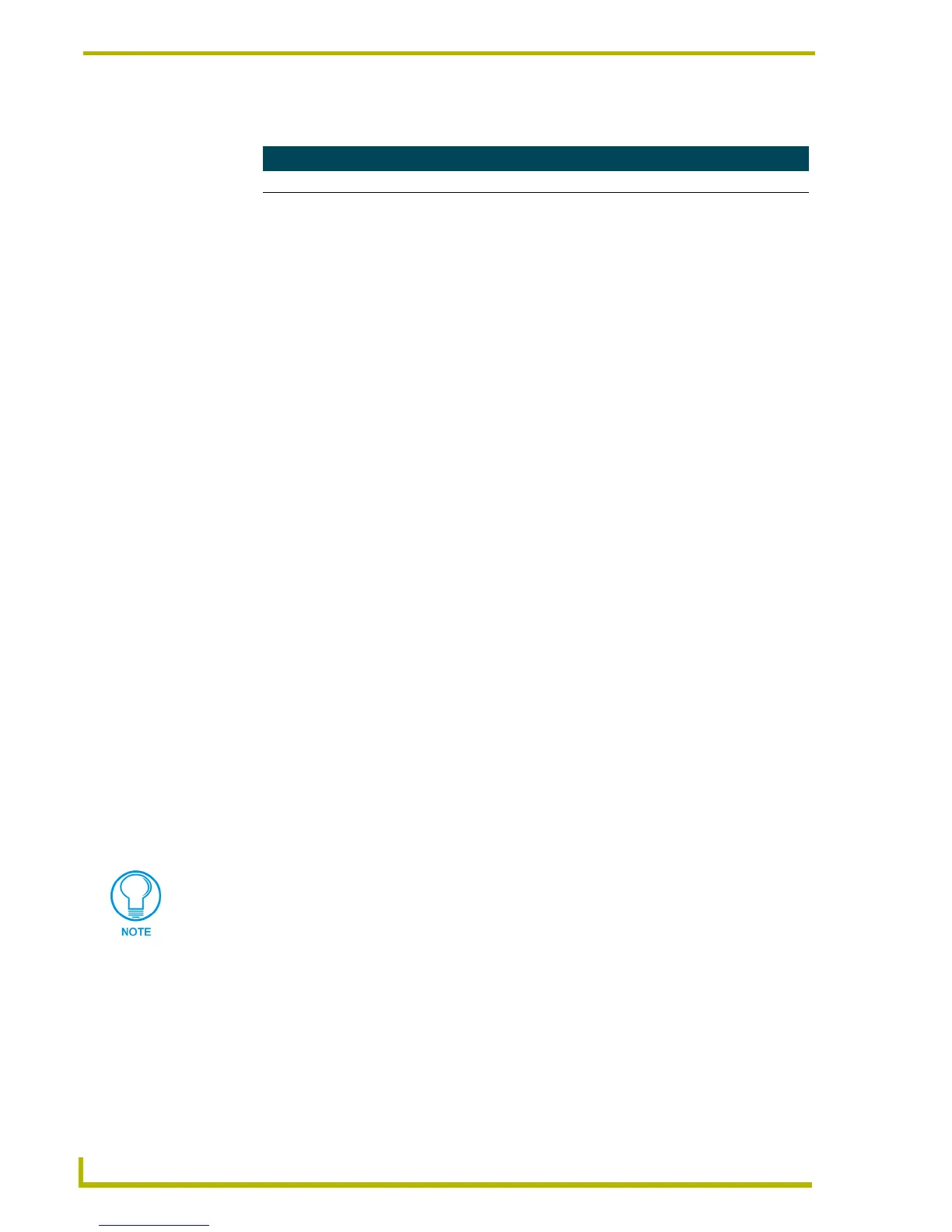 Loading...
Loading...