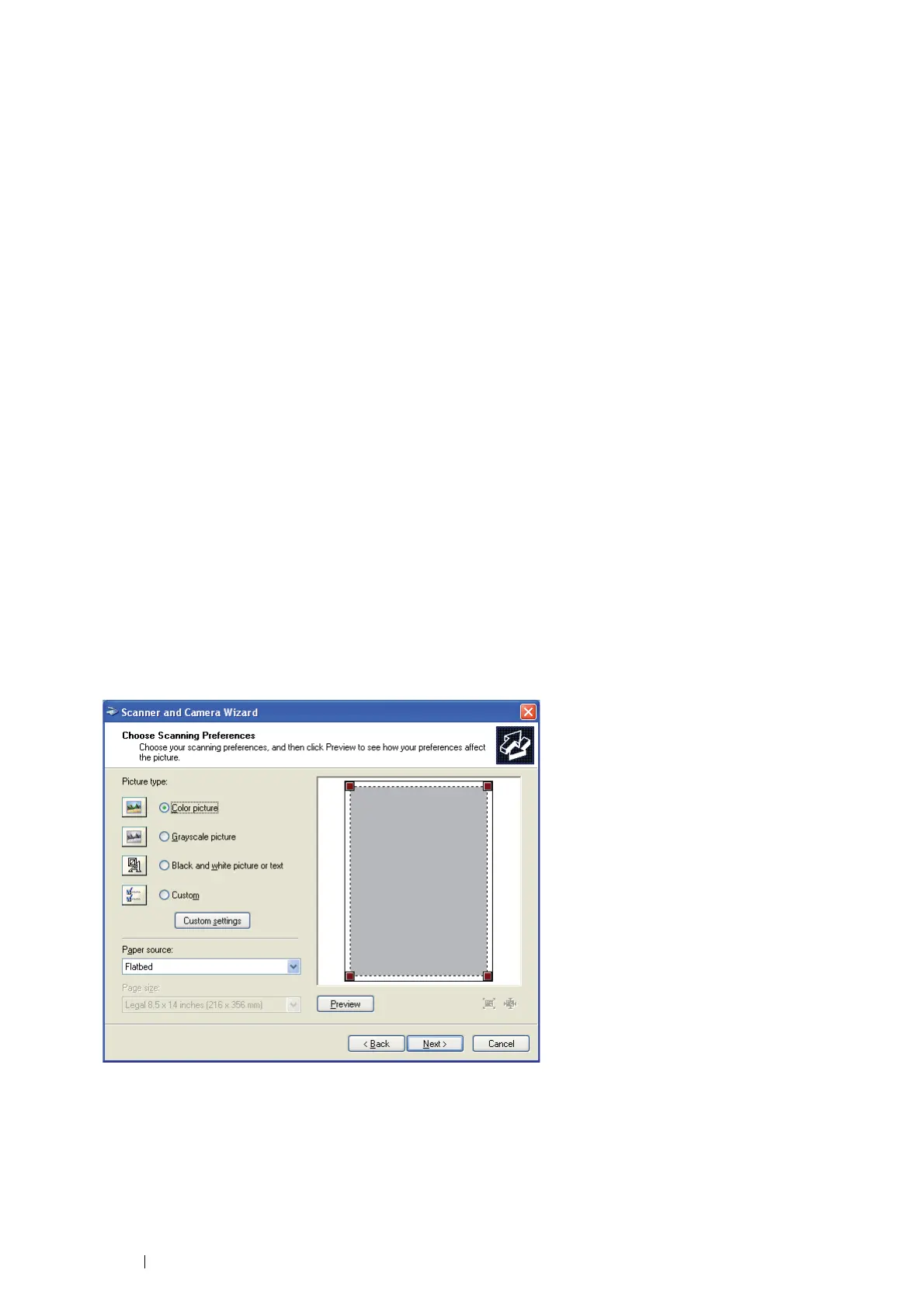186 Scanning
5 Select your scanning preferences and click Adjust the quality of the scanned picture to display the
Advanced Properties dialog box.
6 Select the desired properties including brightness and contrast, and then click OK.
7 Click Scan to start scanning.
8 Click Save from the Paint menu.
9 Enter a picture name, and select a file format and destination to save the picture.
To Scan an Image From Control Panel
NOTE:
• This feature is supported on Windows Server 2003 and Windows XP only.
1 Load the document(s) face up with top edge in first into the DADF.
OR
Place a single document face down on the document glass, and close the document cover.
See also:
• "Making Copies From the DADF" on page 169
• "Making Copies From the Document Glass" on page 167
2 Click start → Control Panel → Printers and Other Hardware → Scanners and Cameras.
3 Double-click the scanner icon.
The Scanner and Camera Wizard launches.
4 Click Next to display the Choose Scanning Preferences page.
NOTE:
• The screen image may vary depending on the operating system.
5 Select your desired type of picture, paper source, and paper size, and click Next.
6 Enter a picture name, select a file format, and specify the desired location to save the scanned document.
7 Click Next to start scanning.
8 Follow the on-screen instructions to edit the picture after it is copied to your computer.

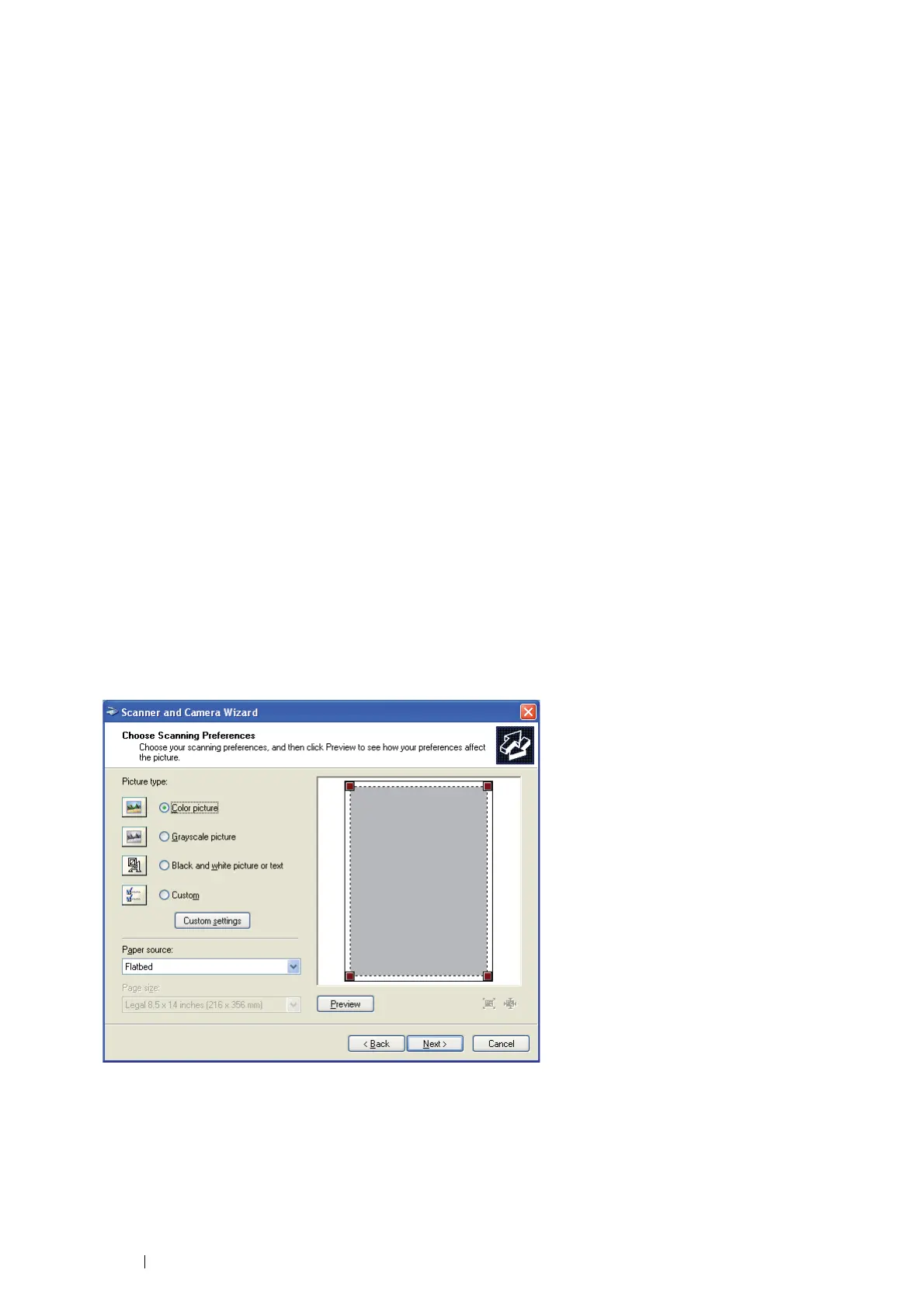 Loading...
Loading...