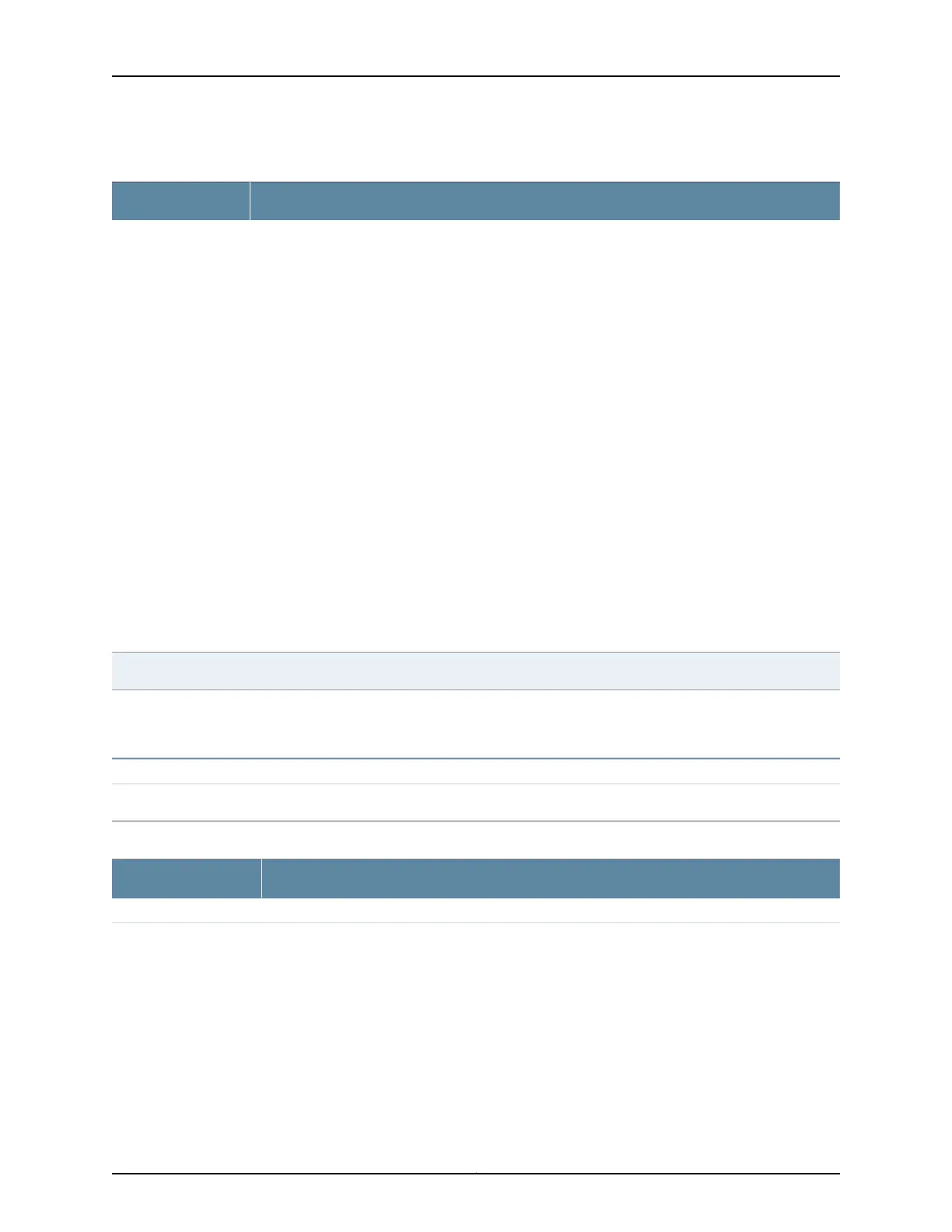Table 17: Chassis Viewer for EX6210 Switches (continued)
DescriptionField
Select the CB or line card.
In the image, the colors listed below denote the interface status:
•
Green—Interface is up and operational.
•
Yellow—Interface is up but is nonoperational.
•
Gray—Interface is down and nonoperational.
Mouse over the interface (port) to view more information.
You can view status for the following ports on the SRE module:
•
USB port—Indicates the USB port for the switch.
NOTE: We recommend that you use USB flash drives purchased from Juniper Networks for your
EX Series switch.
•
Management (me0) port—The management port is used to connect the switch to a management
device for out-of-band management. There are 2 management ports: fiber and copper. The same
status is displayed for both the me0 ports.
•
Console port—The console port is used to connect the switch to a management console or to a
console server. (You might do this for initial switch configuration.)
CBs support 4 SFP+ uplink ports. Mouse over the interface on the CB for more information.
For SFP and SFP+ ports, the interfaces appear dimmed if no transceiver is inserted. The chassis viewer
displays Transceiver not plugged-in when you mouse over the port icon.
Interface status
Mouse over the power supply icons to display name, status, and description information.Power supplies
LCD panel configured for the LEDs on the ports. Mouse over the icon to view the current character
display of the master Routing Engine. The EX6210 switch has 2 LCD panels, one for each Routing Engine.
The backup Routing Engine LCD displays Backup.
LCD panel
Rear View of the EX6210 Switch
Mouse over the fan tray icon to display information regarding the cooling fans.Fan tray
Table 18: Chassis Viewer for EX8208 Switches
DescriptionField
Front View
Copyright © 2017, Juniper Networks, Inc.24
J-Web Application Package User Guide for EX Series Switches, Release 14.1X53-A1

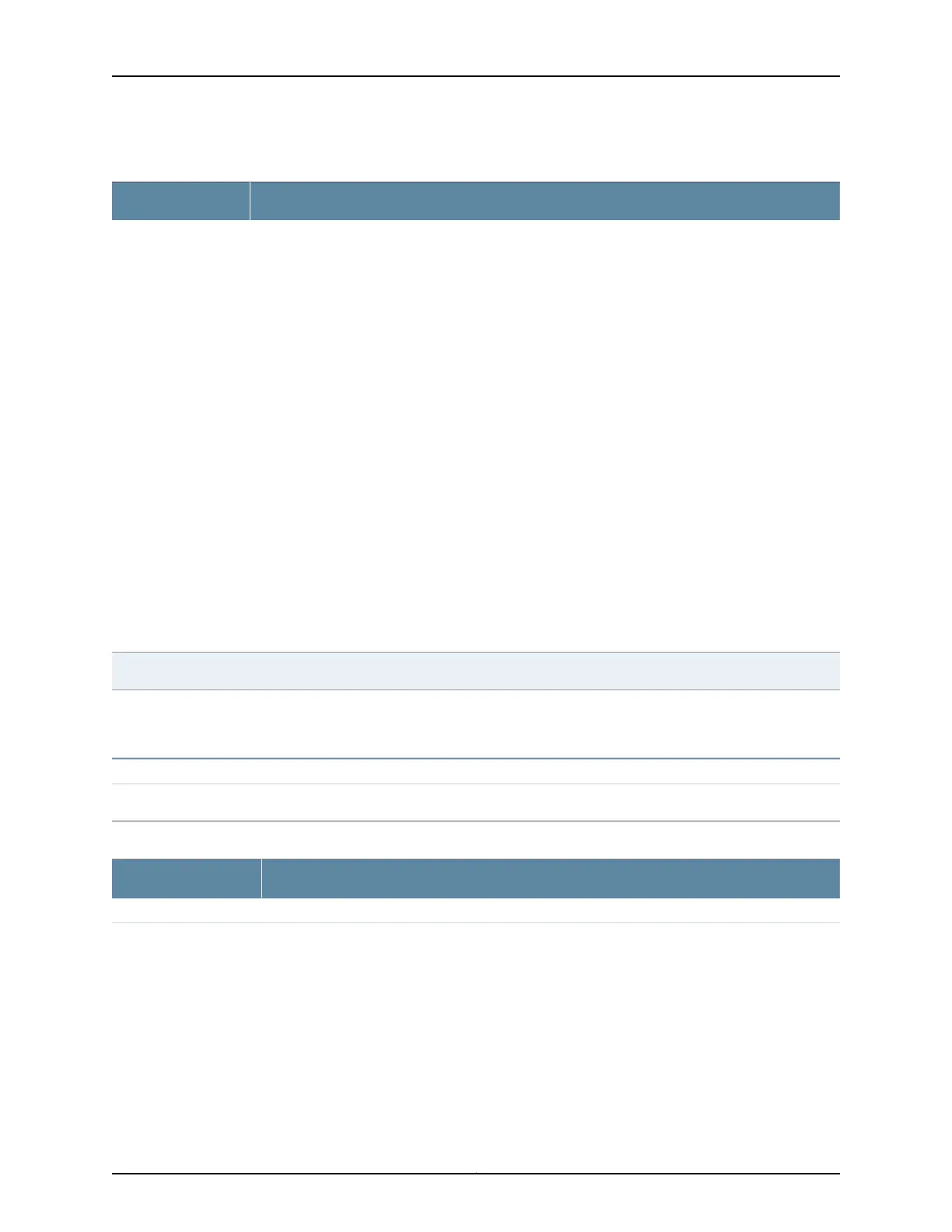 Loading...
Loading...