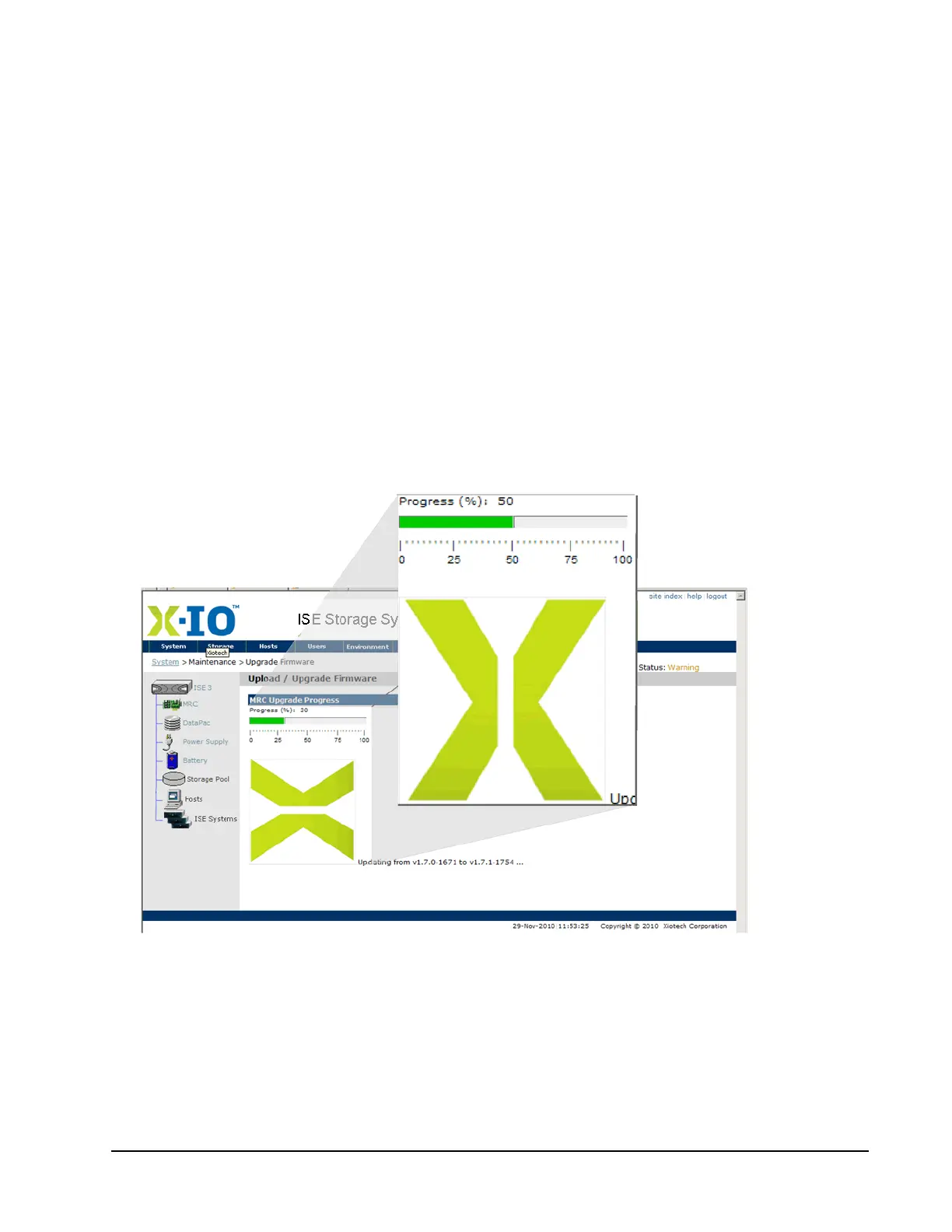Xiotech—Proprietary 160337-000 Rev D, 30 September, 2013 Page 153
Appendix A: Quick Start ISE User Guide
5. Click
SUBMIT
under the
Upload File:
text box.
6. Click
OK
on the confirmation message that appears.
The ISE checks the uploaded file to ensure its compatiblity with the hardware and software currently in the
system. If the file is compatible, the system displays a Success message; skip to Step 7.
If the uploaded file is not compatible, the system displays a message indicating a compatibility mismatch
and showing the current configuration of hardware and software versions on the ISE.
• Click
OK
in this message. The Upload / Upgrade Firmware view remains.
• Locate an MRC firmware file that is compatible with the hardware and software versions on the ISE
and begin the procedure again from Step 3 above.
7. Click
OK
on the Success message that appears after a successful compatibility check.
The view reverts to the
Upload / Upgrade Firmware
screen (Figure 104), displaying the accepted file name
opposite the
Current File:
label.
8. Click
SUBMIT
under the
Step 2:
to begin the MRC upgrade and click
OK
on the confirmation message.
The upgrade begins, presenting an
Upload / Upgrade Firmware
progress page, shown below, refreshing
approximately every 10 seconds. This view indicates the upgrade Progress (%): along with a spinning logo.
The progress bar may reset to zero as various segments of memory are being upgraded. When the refresh
times out, the browser’s The page cannot be displayed view appears.
Figure 105. ISE Firmware Upgrade Progress
9. Allow thirty seconds for the ISE to reboot, then reconnect by refreshing the browser. The ISE creates a
backup copy of the new firmware, overwriting the pre-upgrade firmware:
• The logo on the
Upload / Upgrade Firmware
progress view starts spinning again, and the system
monitors the progress as the pre-upgrade firmware is overwritten. This process can require several
minutes. The progress bar may reset to zero as various segments of memory overwrites complete.
• When the upgrade process is complete, the
Upload / Upgrade Firmware
view appears, indicating that
the new firmware version is installed in the
MRC 1
and
MRC 2
firmware version fields.

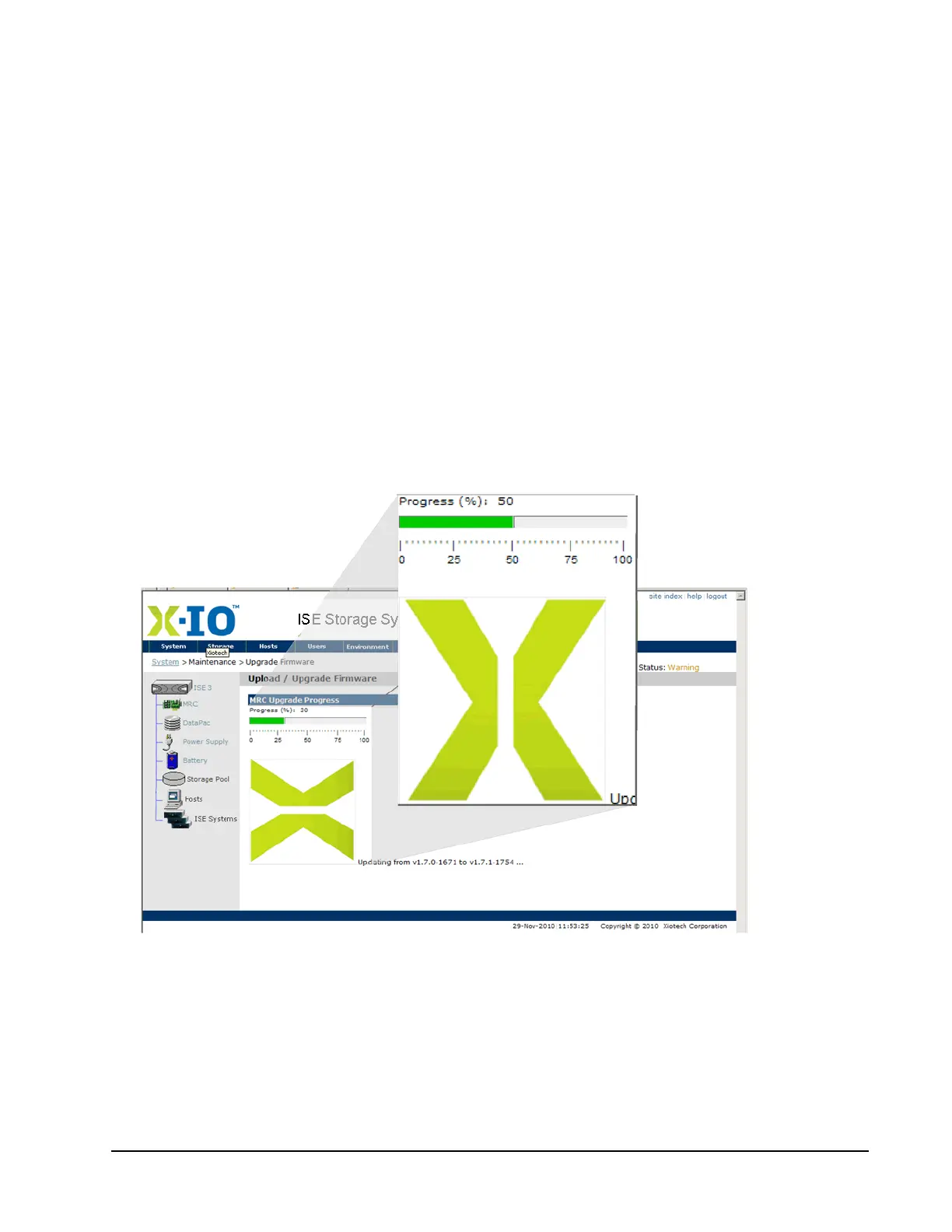 Loading...
Loading...