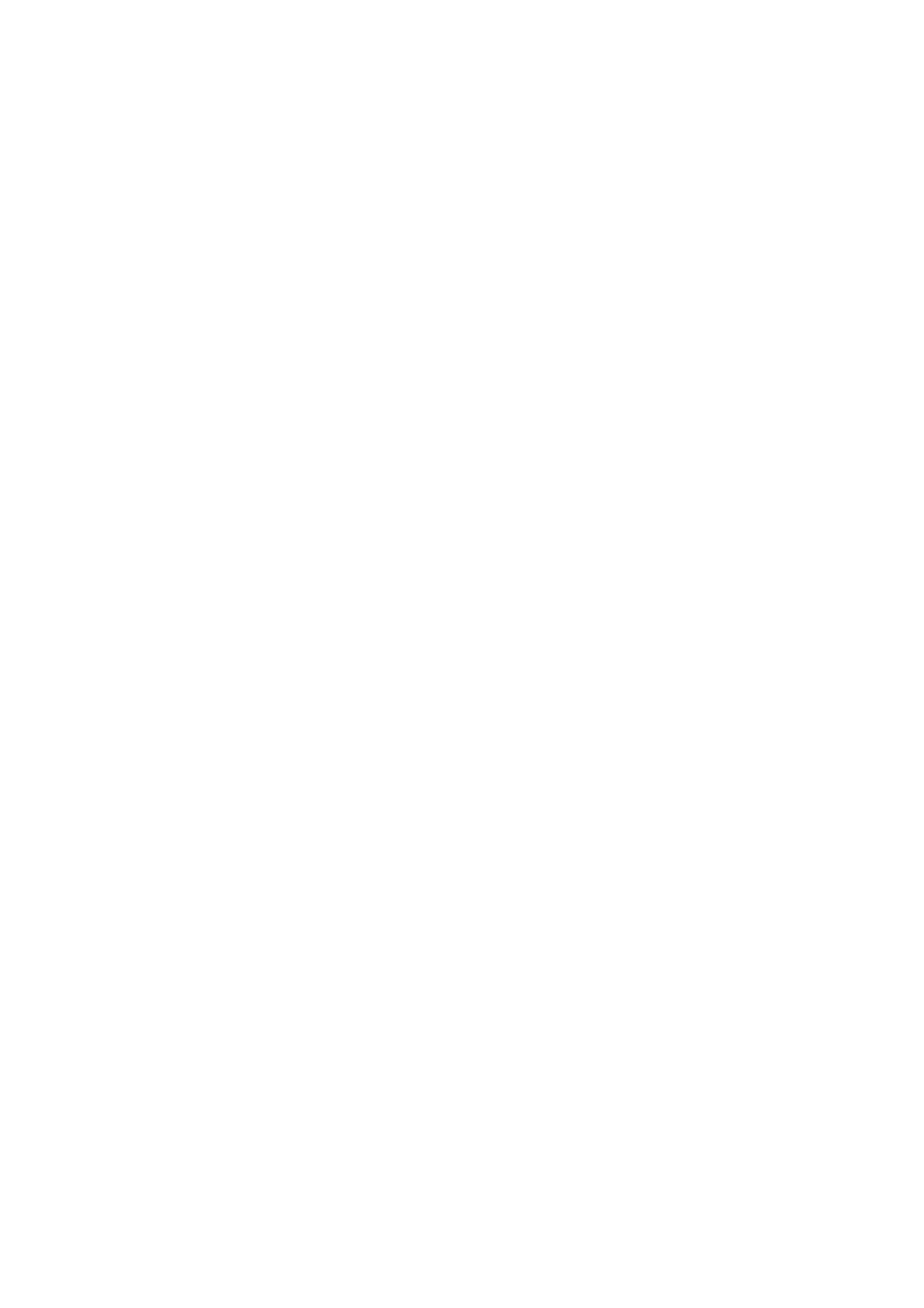Related Information
& “Cleaning the Paper Path for Ink Smears” on page 233
Images or Photos are Printed in Unexpected Colors
When printing from the control panel or from the Windows printer driver, the Epson auto photo adjustment
setting is applied by default depending on the paper type. Try change the setting.
❏ Control panel
Change the Fix Photo setting from Auto to any other option. If changing the setting does not work, select
Enhance
O
as the Fix Photo setting.
❏ Windows printer driver
On the More Options tab, select Custom in Color Correction, and then click Advanced. Change the Scene
Correction setting from Auto Correct to any other option. If changing the setting does not work, use any color
correction method other than PhotoEnhance in Color Management.
Related Information
& “Menu Options for Memory Device” on page 160
& “Adjusting the Print Color” on page 142
The Position, Size, or Margins of the Printout Are Incorrect
❏ Load paper in the correct direction, and slide the edge guides against the edges of the paper.
❏ When placing the originals on the scanner glass, align the corner of the original with the corner indicated by a
symbol on the frame of the scanner glass. If the edges of the copy are cropped o, move the original slightly
away from the corner.
❏ When placing the originals on the scanner glass, clean the scanner glass and the document cover. If there is dust
or stains on the glass, the copy area may extend to include the dust or stains, resulting in the wrong copying
position or small images.
❏ Select the appropriate Original Size in the copy settings.
❏ Select the appropriate paper size setting.
❏ Adjust the margin setting in the application so that it falls within the printable area.
Related Information
& “Loading Paper in the Paper Cassette” on page 32
& “Loading Paper in the Rear Paper Feed” on page 34
& “Placing Originals on the Scanner Glass” on page 42
& “Cleaning the Scanner Glass” on page 236
& “Printable Area” on page 295
Printed Characters Are Incorrect or Garbled
❏ Connect the USB cable securely to the printer and the computer.
User's Guide
Solving Problems
274

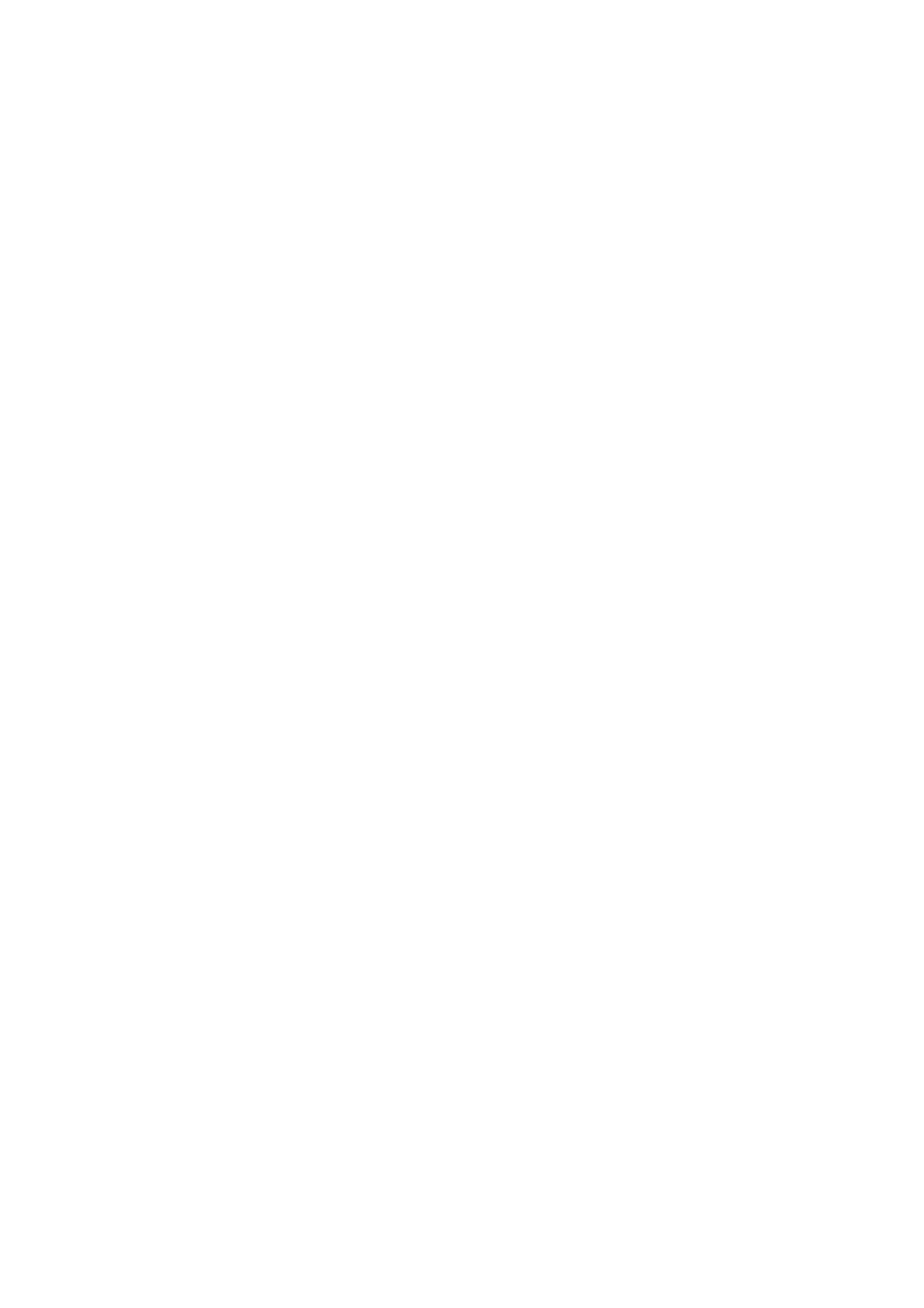 Loading...
Loading...