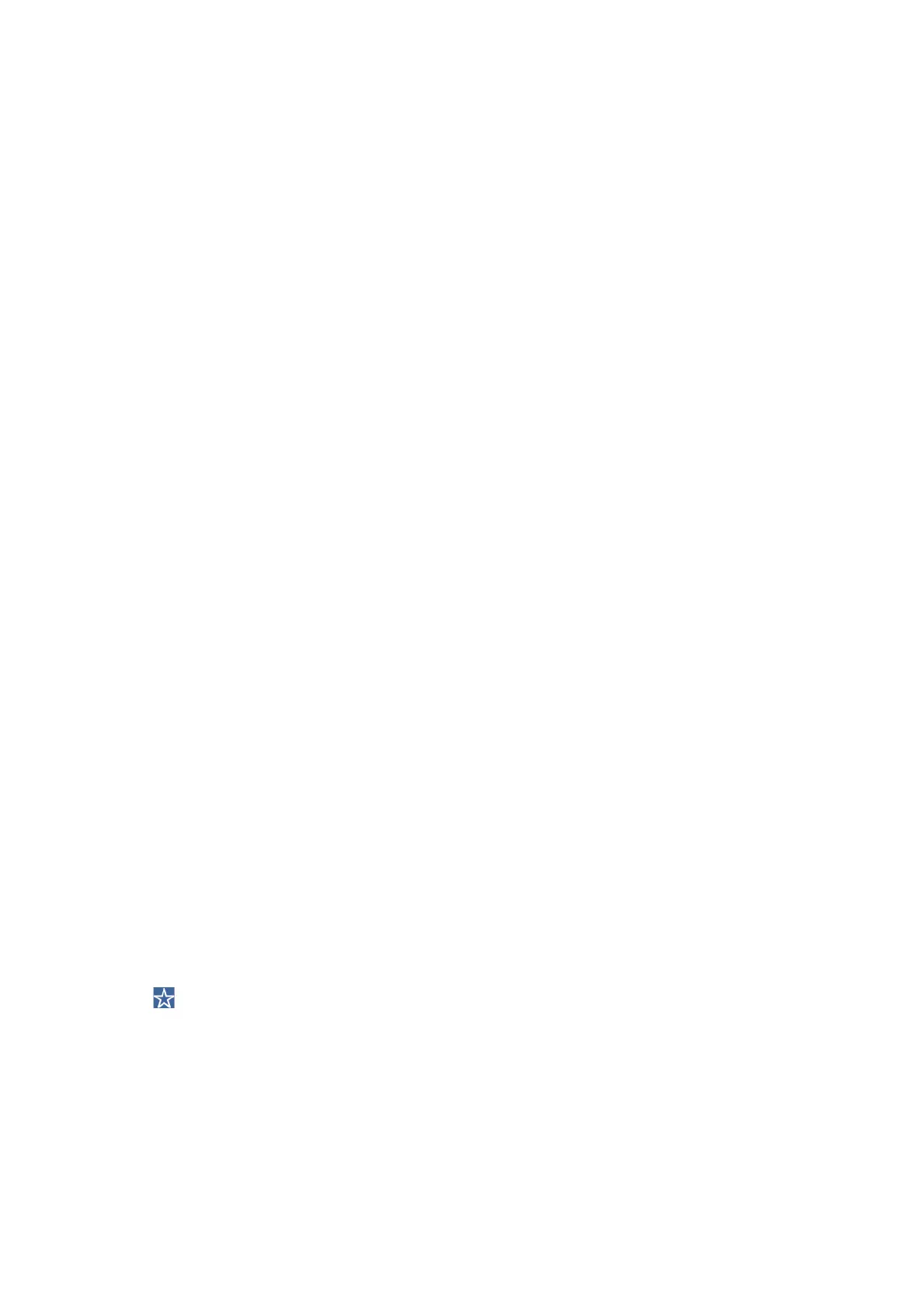4. Select Select Computer., and then select the computer on which you created the job in Document Capture
Pro.
Note:
❏ e printer's control panel displays up to 100 computers on which Document Capture Pro is installed.
❏ If you have selected Option > Network Scanning Settings, and enabled Protect with password in Document
Capture Pro or Document Capture, enter a password.
❏ If Server Mode is set as the operation mode, you do not need to perform this step.
5. Select Select Job., and then select the job.
Note:
❏ If you have selected Protect with password in the settings in Document Capture Pro Server, enter a password.
❏ If you have set only one job, you do not need to select the job. Proceed to the next step.
6. Select the area in which the job content is displayed, and then check the job details.
7. Tap
x
.
Related Information
& “Placing Originals” on page 39
Scanning to a Memory Device
You can save the scanned image to a memory device.
1.
Insert a memory device into the printer's external interface USB port.
2. Place the originals.
Note:
If you want to scan multiple originals or make 2-sided scans, place all of the originals in the ADF.
3. Select Scan on the home screen.
4.
Select Memory Device.
5. Set items on Basic Settings such as the save format.
6. Select Advanced, and then check settings, and change them if necessary.
Note:
Select
to save your settings as a preset.
7. Tap
x
.
Related Information
& “Placing Originals” on page 39
& “Registering Your Favorite Settings as a Preset” on page 55
User's Guide
Scanning
180

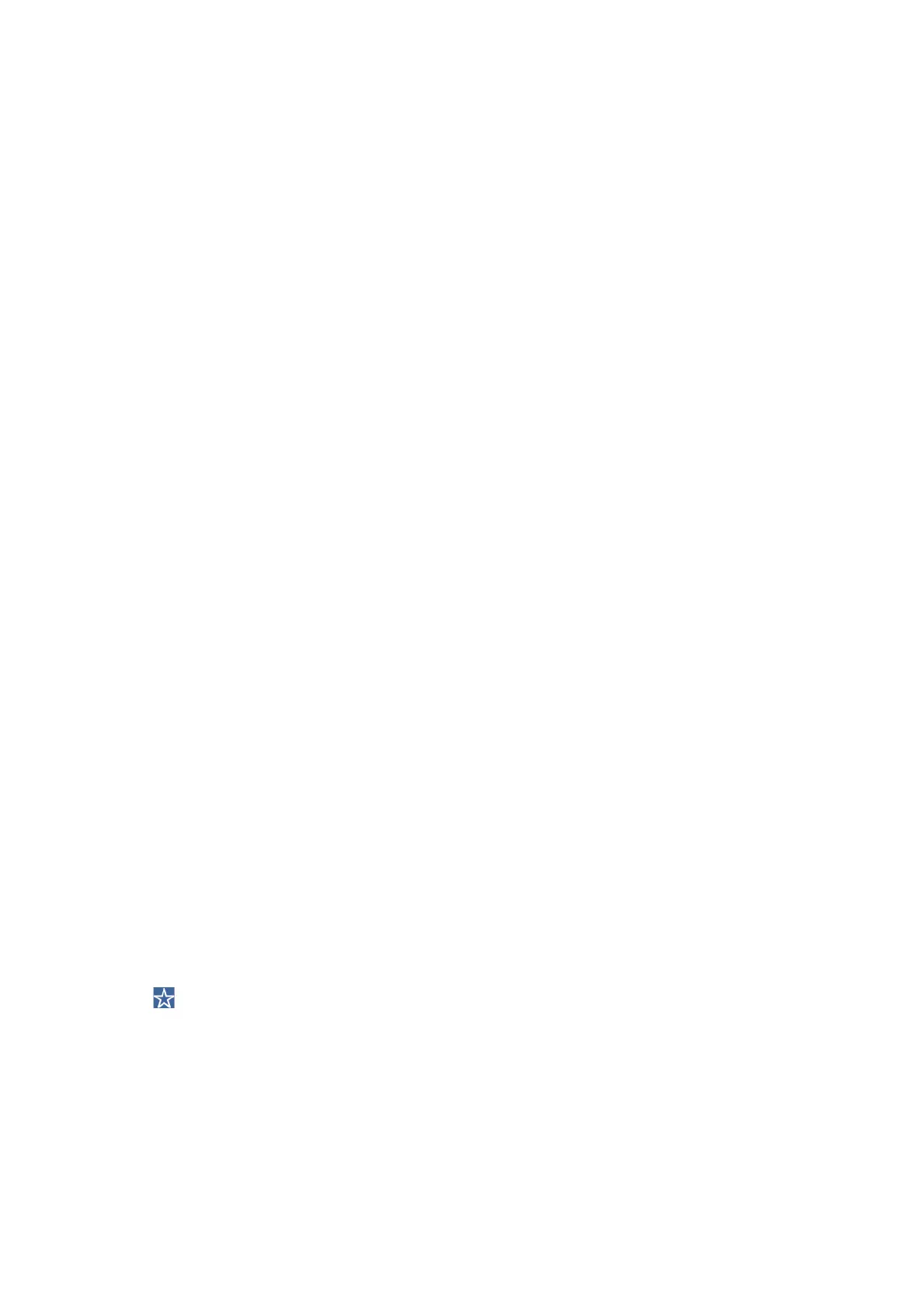 Loading...
Loading...