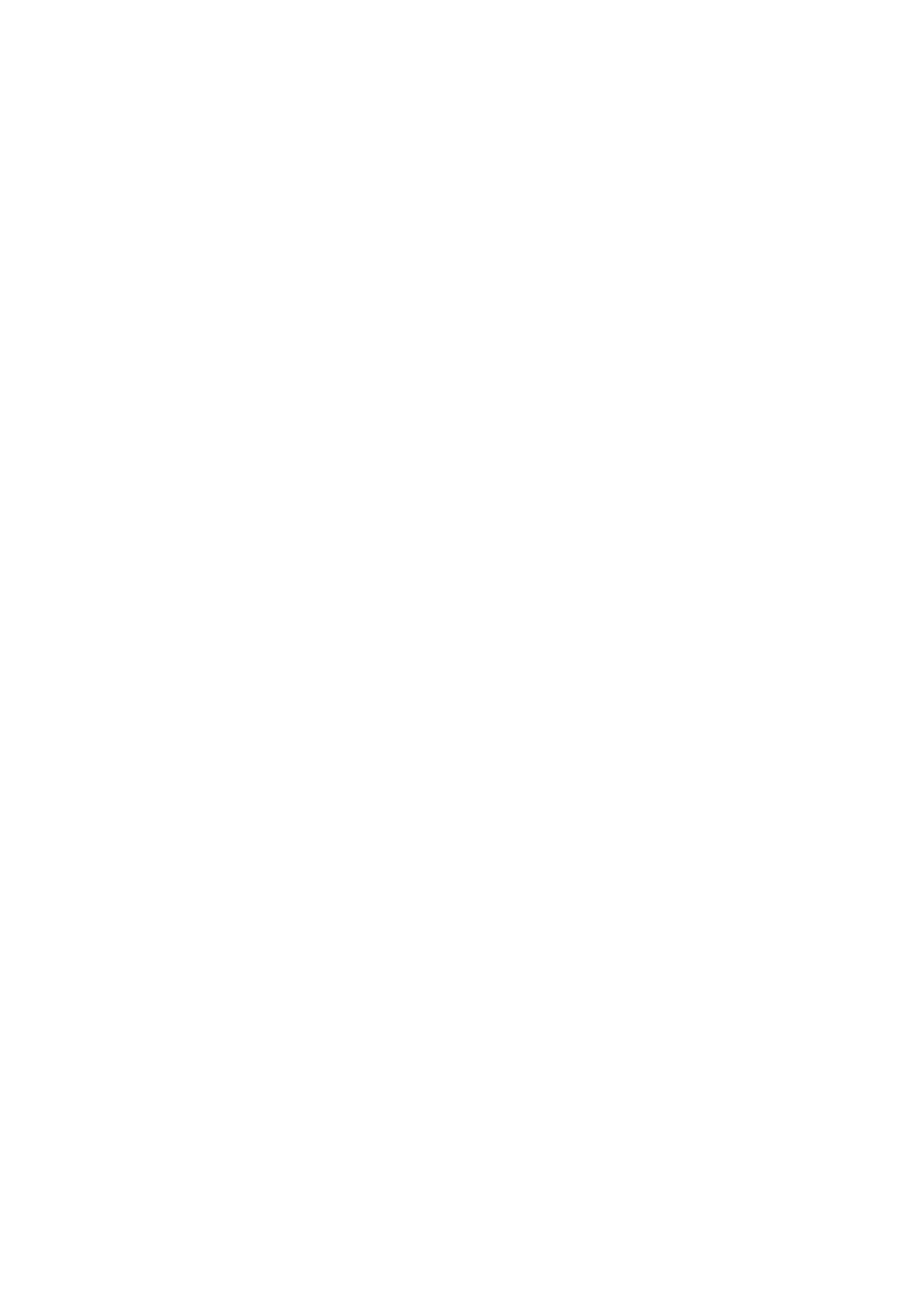2. On the Control Panel window, click Network and Internet.
3. On the Network and Internet window, click Network and Sharing Center.
4.
On the Network and Sharing Center window, click Change advanced sharing settings.
5. On the Advanced sharing settings window, select Turn on
le
and printer sharing on the File and printer
sharing. Click Save changes and close the window.
If it is already selected, click Cancel and close the window.
6. On the Network and Sharing Center window, click × at the top-right on the window to close the window.
Creating a Shared Folder
Create a folder on the computer, and then set the folder to be shared on the network.
Use the following procedure when creating the "scan" folder on the desktop of a computer that has a password set.
e
user who logs in to the computer and who has administrator authority can access the desktop folder and the
document folder that are under the User folder.
1. Start the explorer.
2. Create the folder on the desktop, and then name it "scan".
e folder name should be 12 characters or less. If the name exceeds 12 characters, the printer may not be able
to access the folder depending on your environment.
3. Right-click the created folder, and then select Properties.
Grant change access permission to share access permissions for the user account. is is applied when the user
accesses the folder over a network.
4. Select the Sharing tab on the Properties window.
5. Click Advanced Sharing on the Sharing tab.
6. On the Advanced Sharing window, enable Share this folder, and then click Permissions.
7. On the Share Permissions tab, select Everyone from Group or user names, allow the Change, and then click
OK.
8. Click OK.
9. Select Security tab.
10. Check the group or the user in the Group or user names.
e group or the user that is displayed here can access the shared folder.
In this case, the user who logs in to this computer and the Administrator can access the shared folder.
User's Guide
Preparing the Printer
53

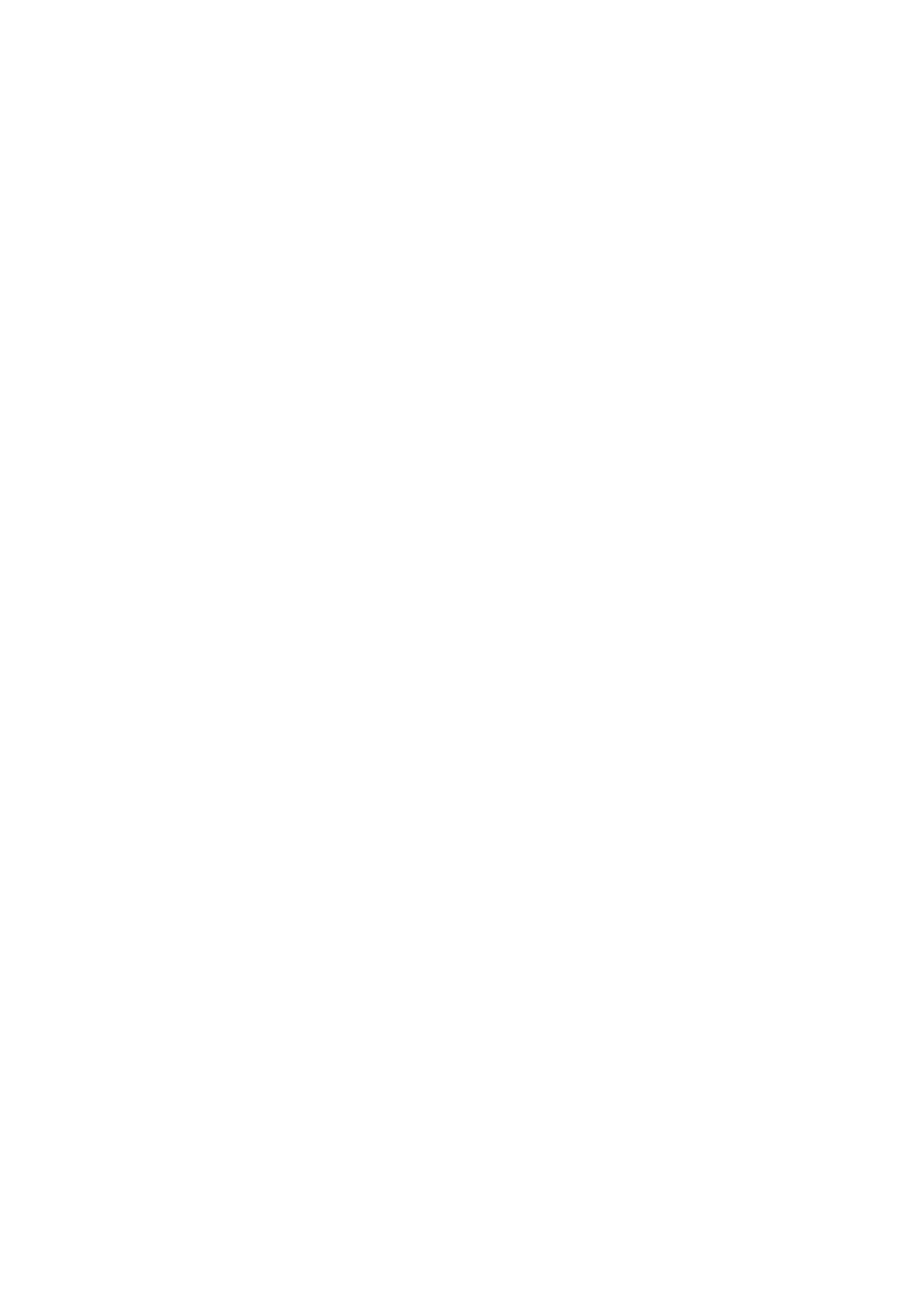 Loading...
Loading...