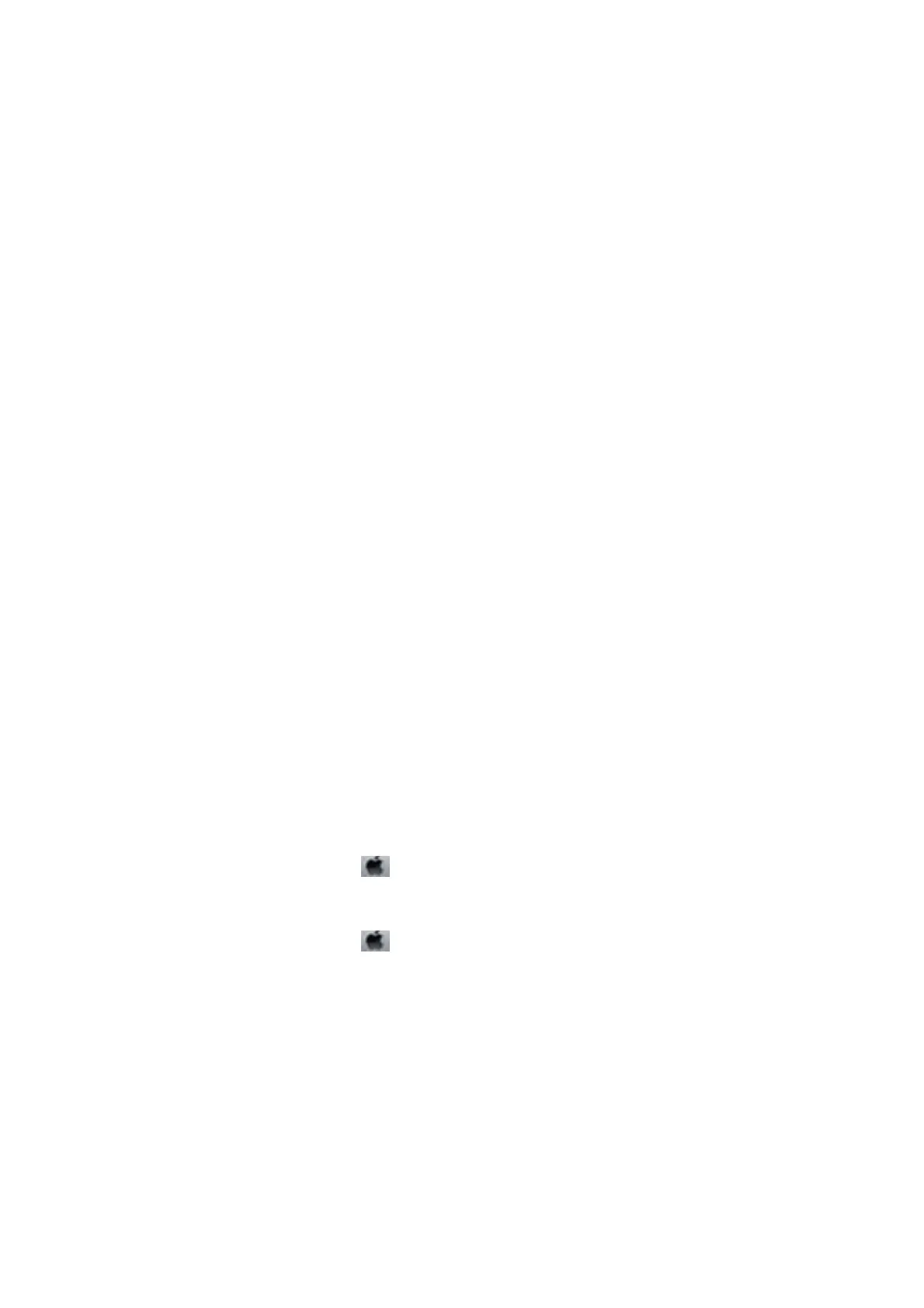❏ Check that the telephone wall jack works by connecting a phone to it and testing it. If you cannot make or
receive calls, contact your telecommunication company.
❏ To connect to a DSL phone line, you need to use a DSL modem equipped with a built-in DSL lter, or install a
separate DSL
lter
to the line. Contact your DSL provider.
❏ If you are connecting to a DSL phone line, connect the printer directly to a telephone wall jack to see if the
printer can send a fax. If it works, the problem may be caused by the DSL lter. Contact your DSL provider.
❏ Enable the ECM setting on the control panel. Color faxes cannot be sent or received when ECM is o.
❏ To send or receive faxes using the computer, make sure that the printer is connected using a USB cable or a
network, and that the PC-FAX Driver have been installed on the computer. e PC-FAX Driver is installed
together with FAX Utility.
❏ In Windows, make sure the printer (fax) is displayed in Devices and Printers, Printer, or Printers and Other
Hardware. e printer (fax) is displayed as "EPSON XXXXX (FAX)". If the printer (fax) is not displayed,
uninstall and then re-install the FAX Utility. See the following to access Devices and Printers, Printer, or
Printers and Other Hardware.
❏ Windows 10/Windows Server 2016
Click on the start button, and then select Windows System > Control Panel > Vie w d e v ic e s a nd pr in te rs in
Hardware and Sound.
❏ Windows 8.1/Windows 8
Select Desktop > Settings > Control Panel > View devices and printers in Hardware and Sound or
Hardware.
❏ Win dows 7
Click the start button, and select Control Panel > View devices and printers in Hardware and Sound or
Hardware.
❏ Win dows Vis ta
Click the start button, and select Control Panel > Printers in Hardware and Sound.
❏ Win dows XP
Click the start button, and select Settings > Control Panel > Printers and Other Hardware > Printers and
Faxes.
❏ In Mac OS, check the following.
❏ Select System Preferences
from the menu > Printers & Scanners (or Print & Scan, Print & Fax), and
then make sure the printer (fax) is displayed. e printer (fax) is displayed as "FAX XXXX (USB)" or "FAX
XXXX (IP)". If the printer (fax) is not displayed, click [+] and then register the printer (fax).
❏ Select System Preferences from the
menu > Printers & Scanners (or Print & Scan, Print & Fax), and
then double-click the printer (fax). If the printer is paused, click Resume (or Resume Printer).
Related Information
& “Checking the Status or Logs for Fax Jobs” on page 214
& “Connecting to a Phone Line” on page 70
& “Basic Settings Menu” on page 94
& “Error Code on the Status Menu” on page 250
& “Uninstalling Applications” on page 245
&
“Installing the Latest Applications” on page 243
User's Guide
Solving Problems
288

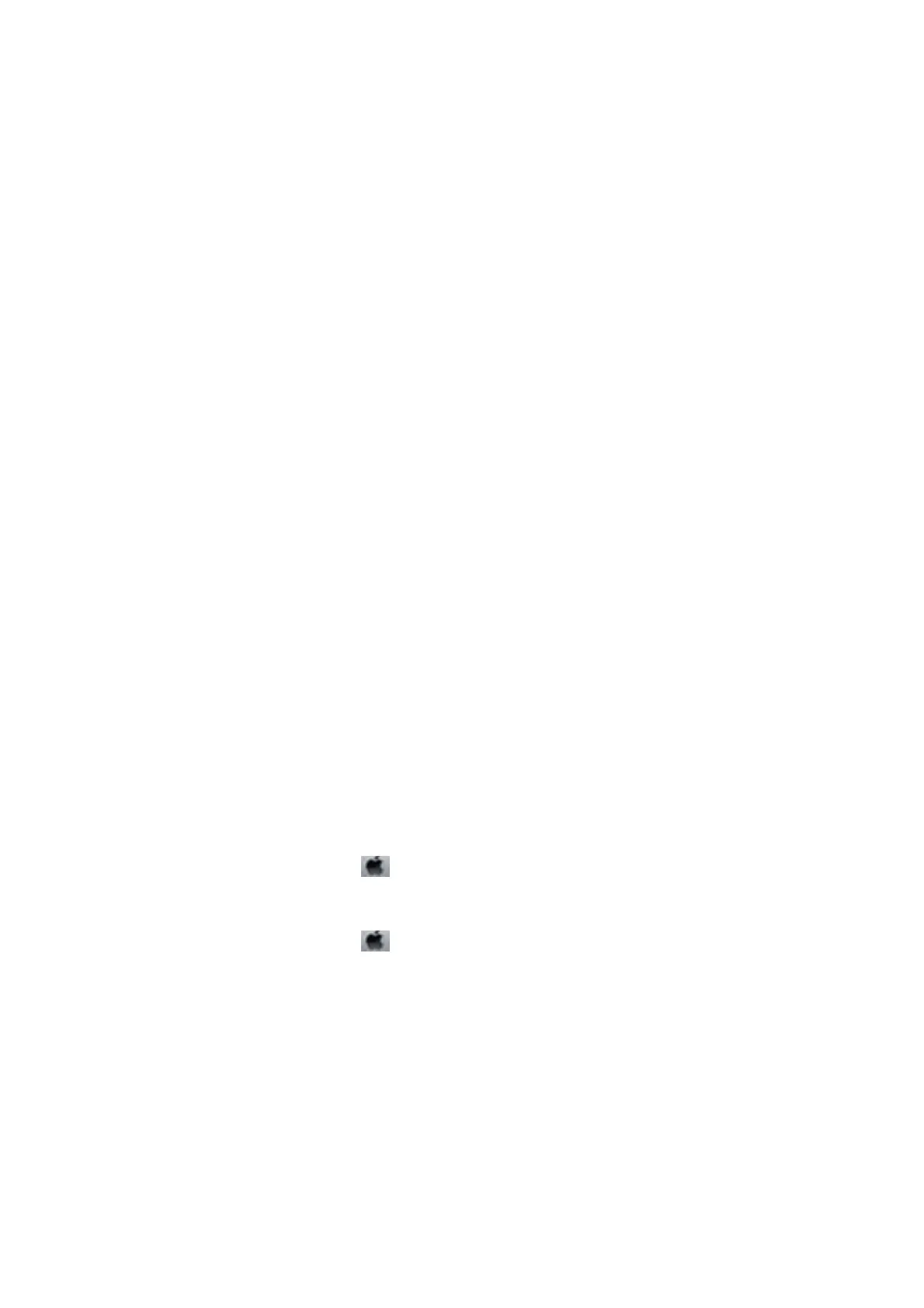 Loading...
Loading...