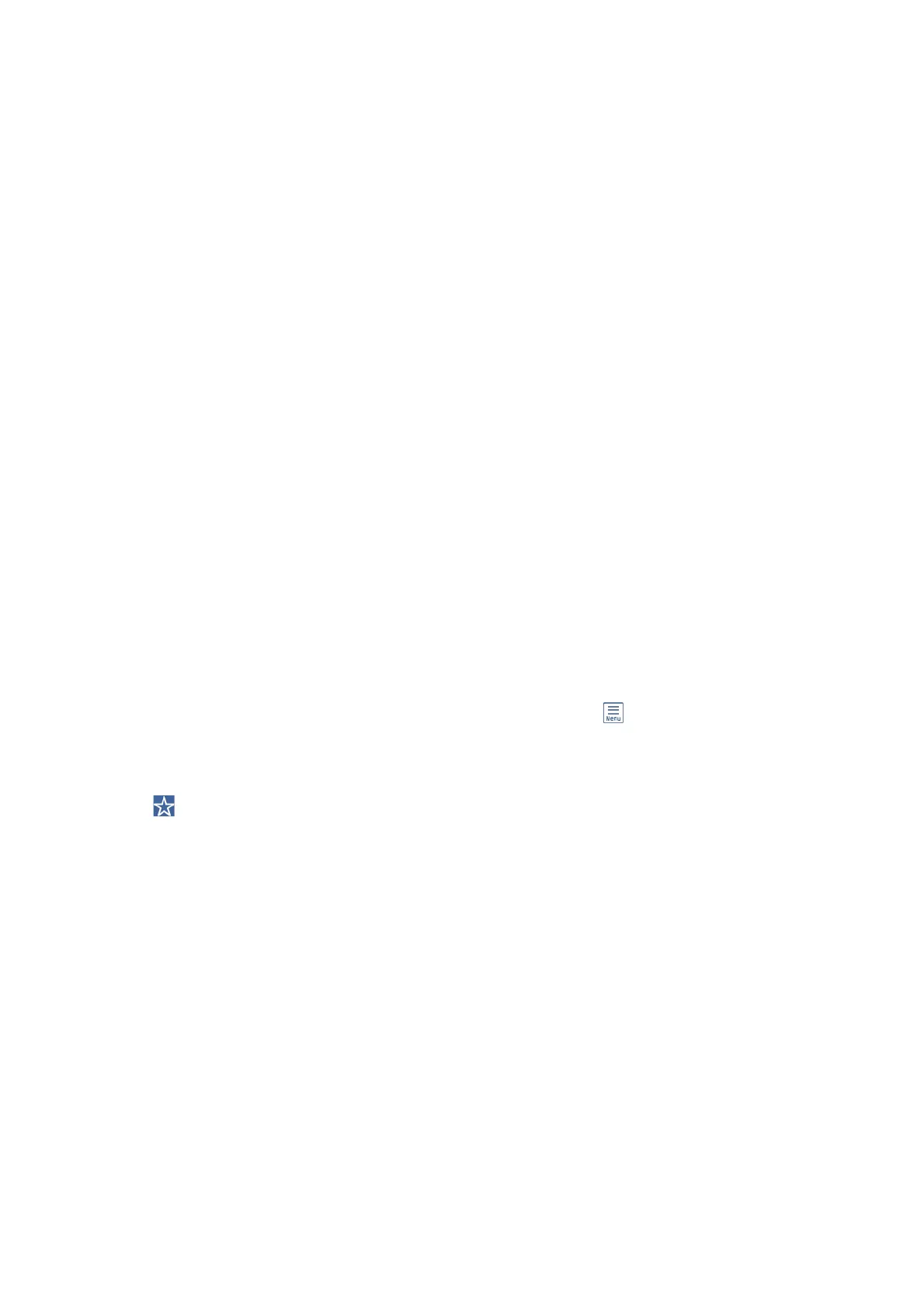Note:
❏ Before you use this feature, make sure the printer's Date/Time and Ti me D i e re nc e settings are correct. Access the menus
from Settings > General Settings > Basic Settings > Date/Time Settings.
❏ You can check destination before scanning. Select Settings > General Settings > Scan Settings, and then enable Conrm
Recipient.
1. Place the originals.
Note:
If you want to scan multiple originals or make a 2-sided scan, place all of the originals on the ADF.
2. Select Scan on the home screen.
3. Select Network Folder/FTP.
4. Specify the folder.
❏ To select from frequently used addresses: Select the icons displayed on the screen.
❏ To enter the folder path directly: Select Keyboard. Select Communication Mode, enter the folder path as
the Location (Required), and then make other folder settings.
Enter the folder path in the following format.
When using SMB as the communication mode: \\host name\folder name
When using FTP as the communication mode: p://host name/folder name
❏ To select from the contacts list: Select Contacts, select a contact, and then select Close.
You can search for a folder from the contacts list. Enter the search keyword into the box at the top of the
screen.
Note:
You can print the history of the folder in which documents are saved, by selecting
.
5. Select Scan Settings, and then check settings such as the save format, and change them if necessary.
Note:
Select
to save your settings as a preset.
6. Tap
x
.
Related Information
& “Setting a Shared Folder” on page 52
& “Managing Contacts” on page 49
& “Placing Originals” on page 39
& “Registering Your Favorite Settings as a Preset” on page 55
Destination Menu Options for Scanning to a Folder
Keyboard:
Open the Edit Location screen. Enter the folder path and set each item on the screen.
❏ Communication Mode
Select the communication mode.
User's Guide
Scanning
172

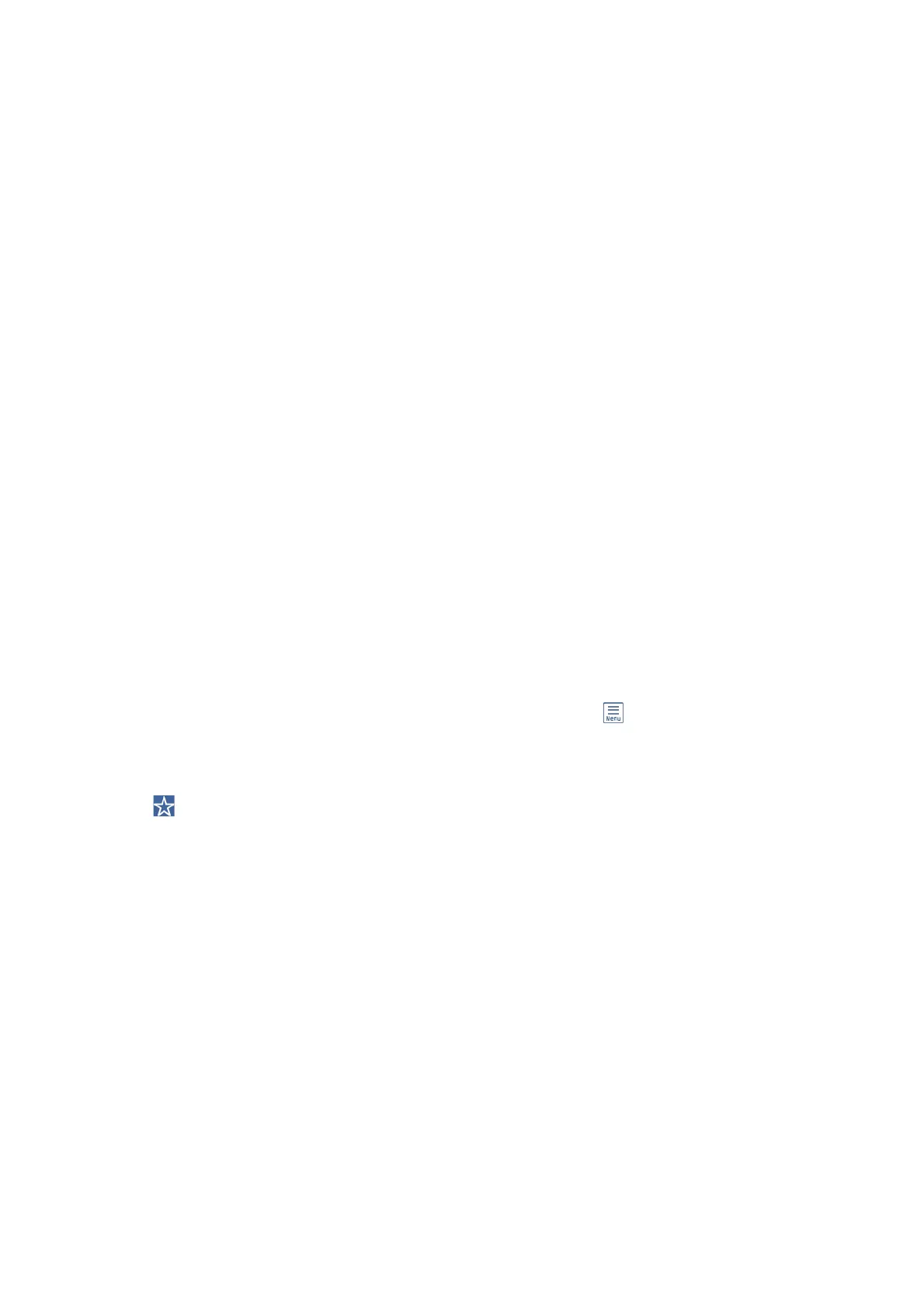 Loading...
Loading...