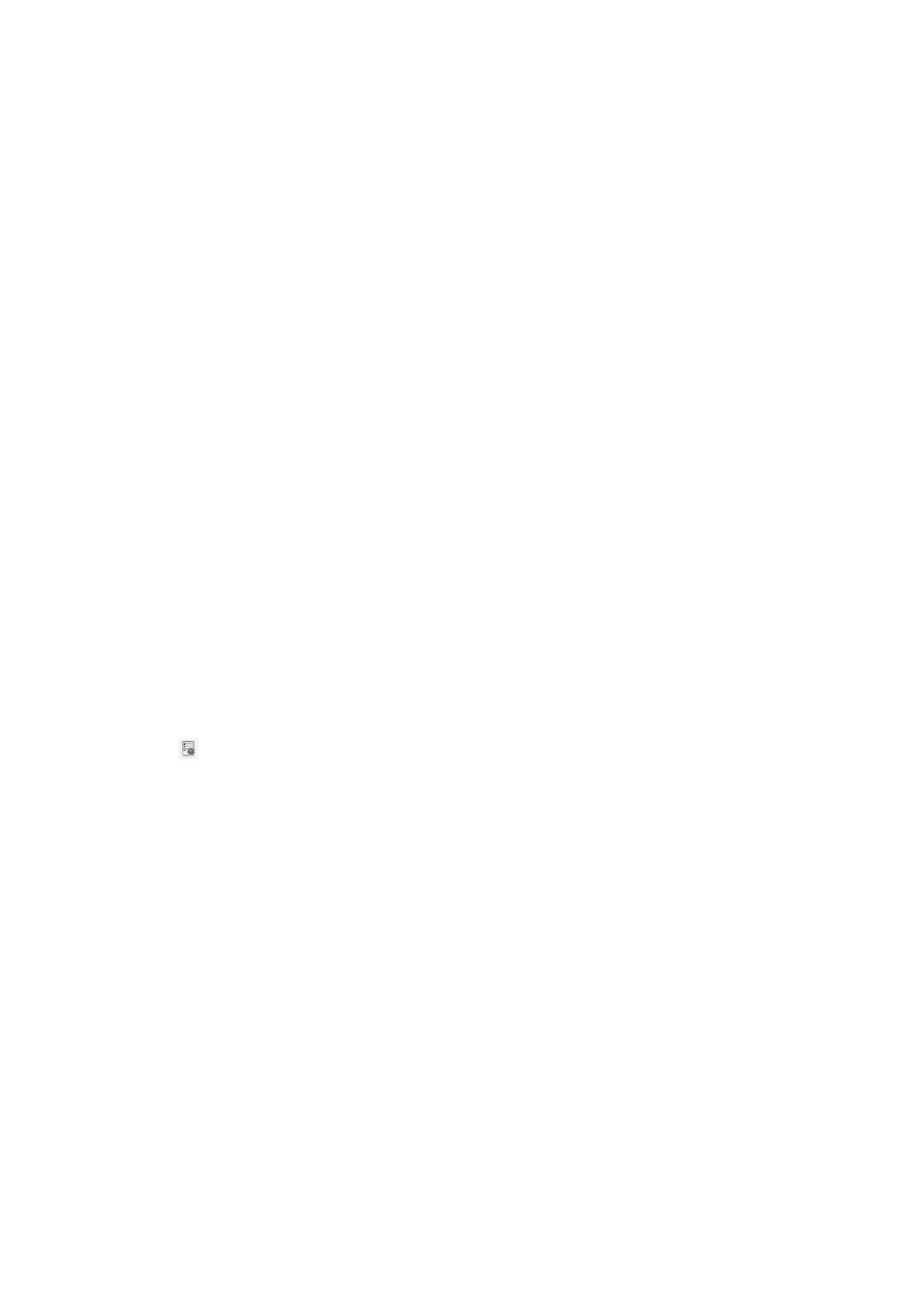1. Start Document Capture Pro.
2. Click Job Settings on the top screen.
e
Job List is displayed.
3. Click New Job.
e Job Settings screen is displayed.
4. Make job settings on the Job Settings screen.
❏ Job Name: Enter the name of the job you want to register.
❏ Scan Settings: Make scan settings such as the size of the originals or the resolution.
❏ Save Settings: Set the saving destination, the saving format, the naming rules of the
les,
and so on.
❏ Destination Settings: Select the destination of the scanned images.
5. Click OK to return to the Job List screen.
e created job is registered in the Job List.
6. Click OK to return to the top screen.
Creating and Registering a Job (Mac OS)
Note:
Operations may vary depending on the operating system and the soware version. See the soware help for details on using
the features.
1. Start Document Capture.
2. Click the
icon on the main window.
e Job List window is displayed.
3. Click the + icon.
e Job Settings window is displayed.
4. Make the job settings on the Job Settings window.
❏ Job Name: Enter the name of the job to register.
❏ Scan: Make the scan settings such as the size of the originals or the resolution.
❏ Output: Set the saving destination, the saving format, the naming rules of the les, and so on.
❏ Destination: Select the destination of the scanned images.
5. Click OK to return to the Job List window.
e job created is to be registered in the Job List.
6.
Click OK to return to the main window.
User's Guide
Scanning
178

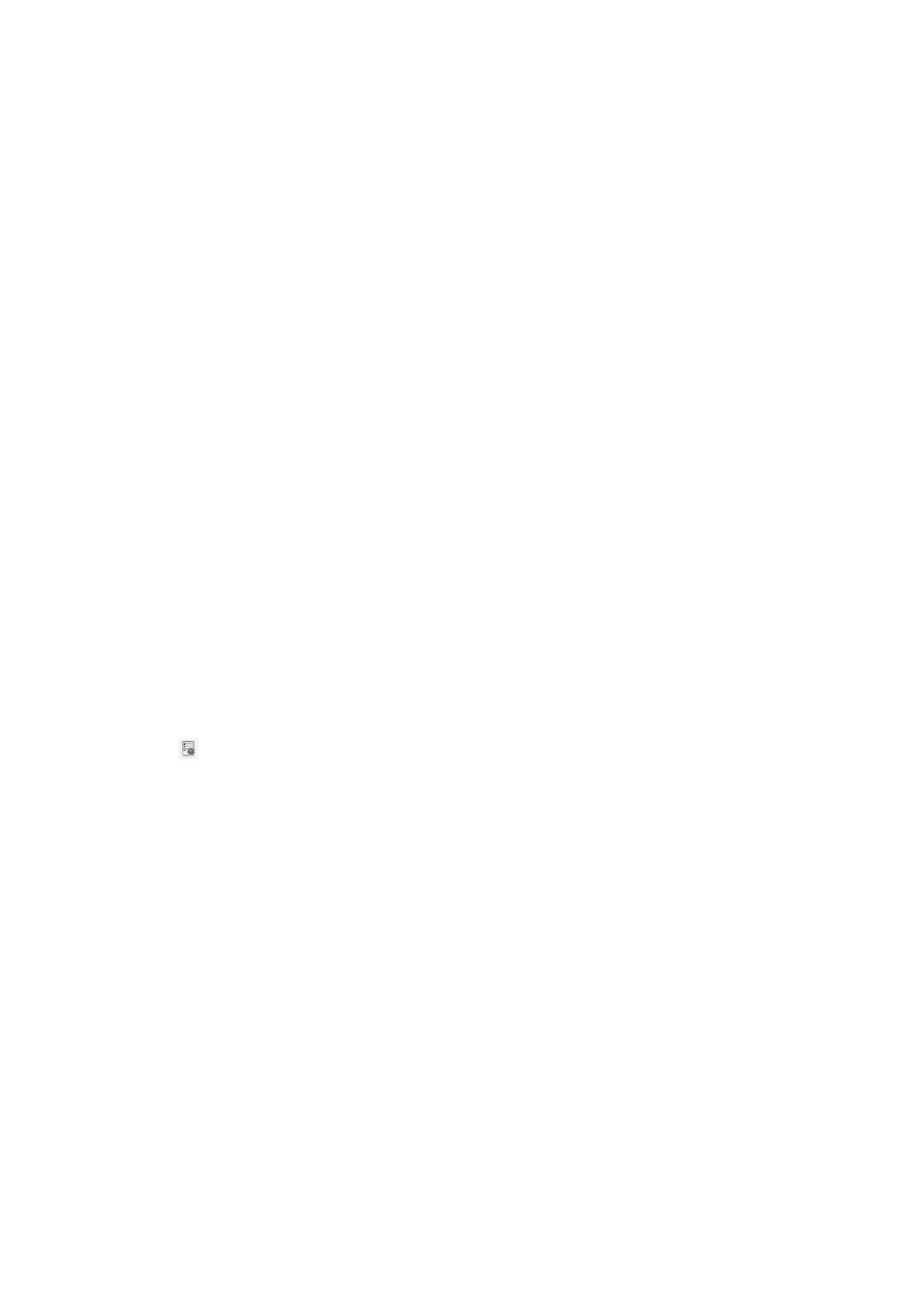 Loading...
Loading...