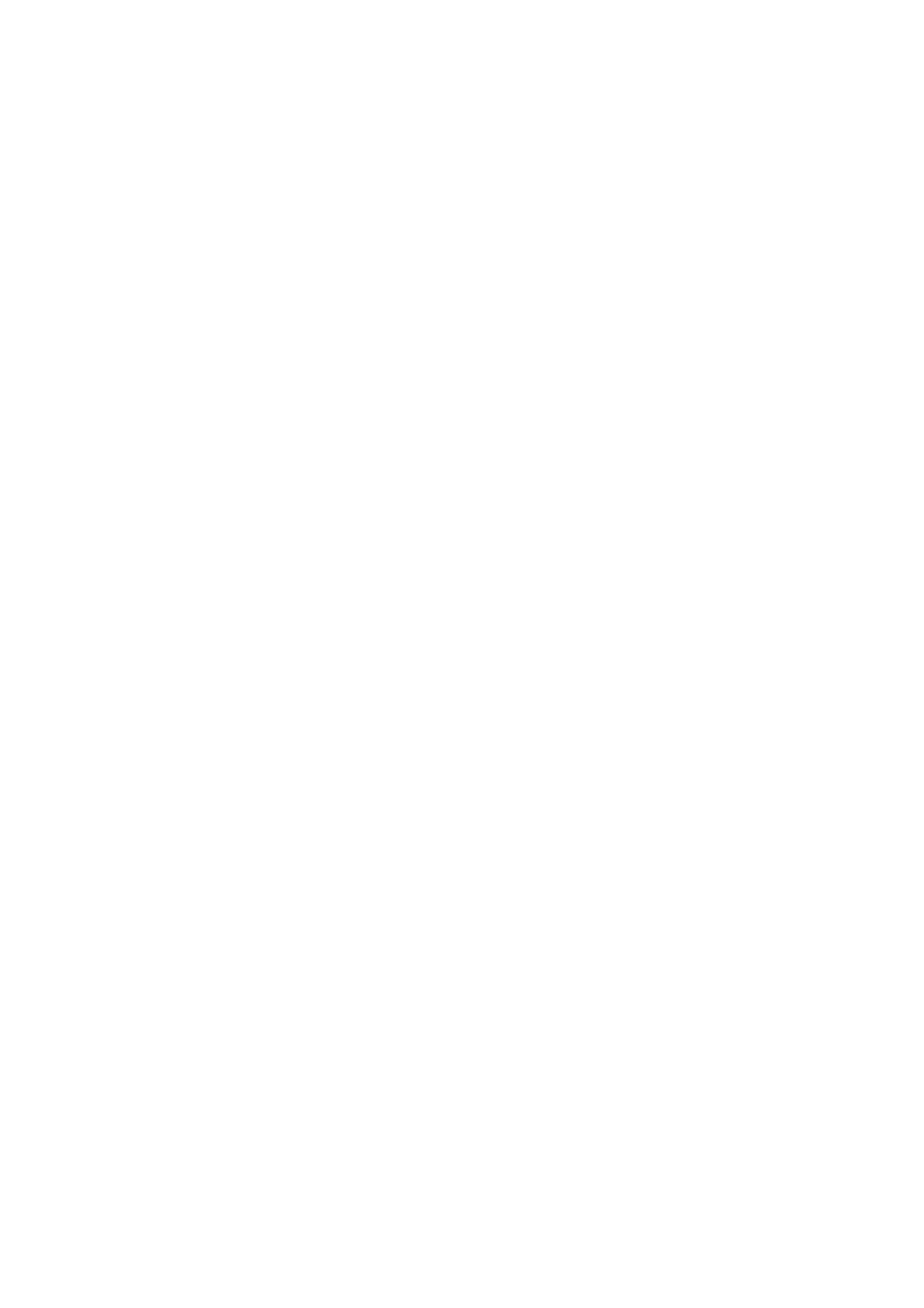Note:
❏ Find devices and content is displayed when signing in as a administrator.
❏ You can check the network place on the Network and Sharing Center.
Changing the Network Place - Windows 8
Note:
Sign in as the administrator.
1. Display the charm by putting the mouse pointer on the bottom-right of the screen, and then click Settings.
2. Click the connected network icon on the Settings window.
3. Right-click the connected network on the Network window, and then click Turn sharing on or o on the
displayed menu.
4. Do you want to turn on sharing between PCs and connect to devices on this network? is displayed, select
the answer suitable to your network place. Select Ye s to save the scanned images to the shared folder.
❏ Select Ye s (private network) when connecting to a home network or oce network.
❏ Select No (public network) when connecting to a public network.
Note:
You can check the network place on the Network and Sharing Center.
Changing the Network Place - Windows 7
Note:
Log on as the administrator.
1. Click the start button, and then select Control Panel.
2. Open Network and Sharing Center.
❏ Category view: Select Network and Internet > Network and Sharing Center.
❏ Small icons view: Click Network and Sharing Center.
3.
Click the network place in View your active networks.
4. Set the network place.
❏ Select Home network or Work network when connecting to a home or oce network.
❏ Select Public network when connecting to a public network.
5. Check the content, and then click Close.
User's Guide
Solving Problems
286

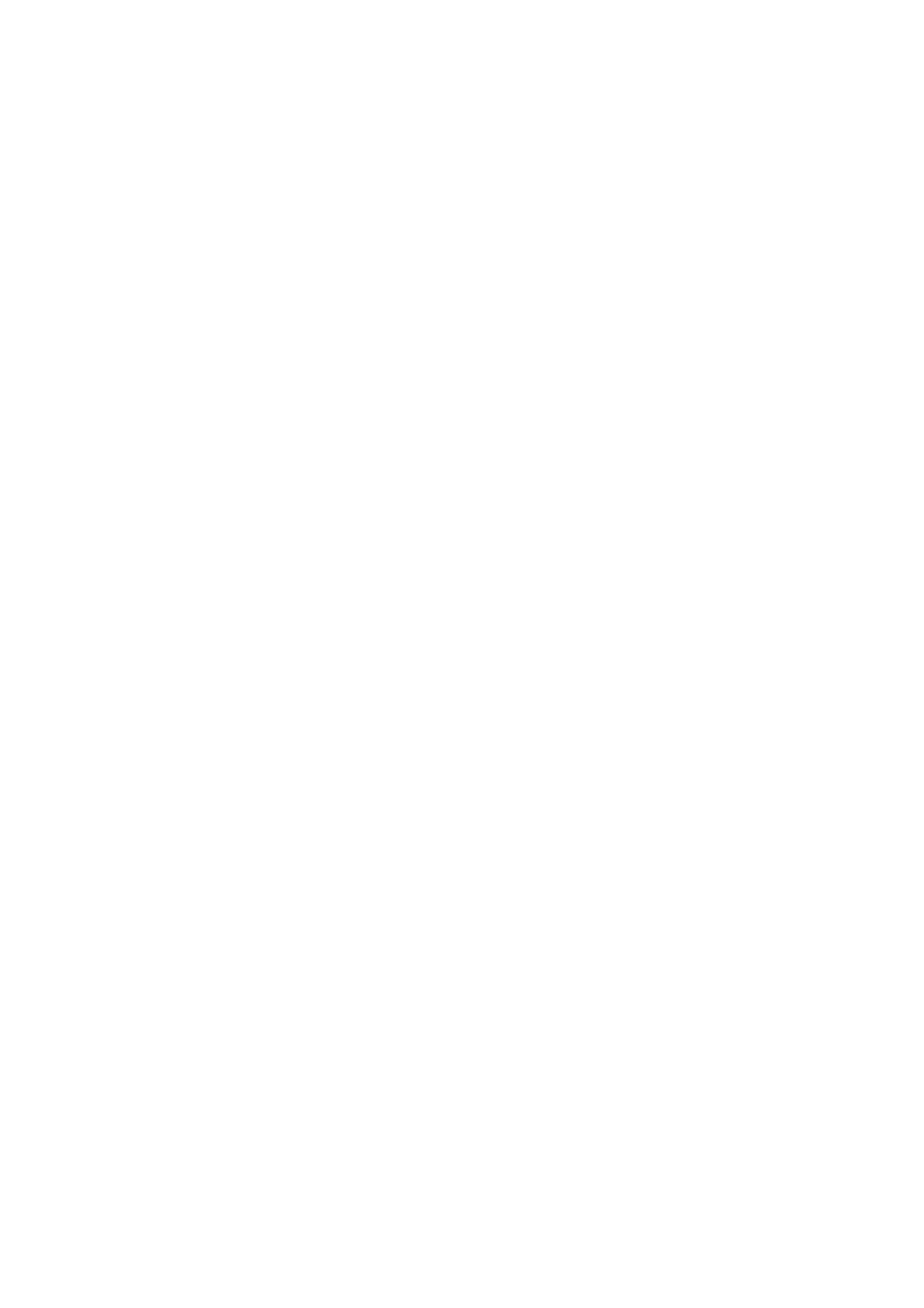 Loading...
Loading...