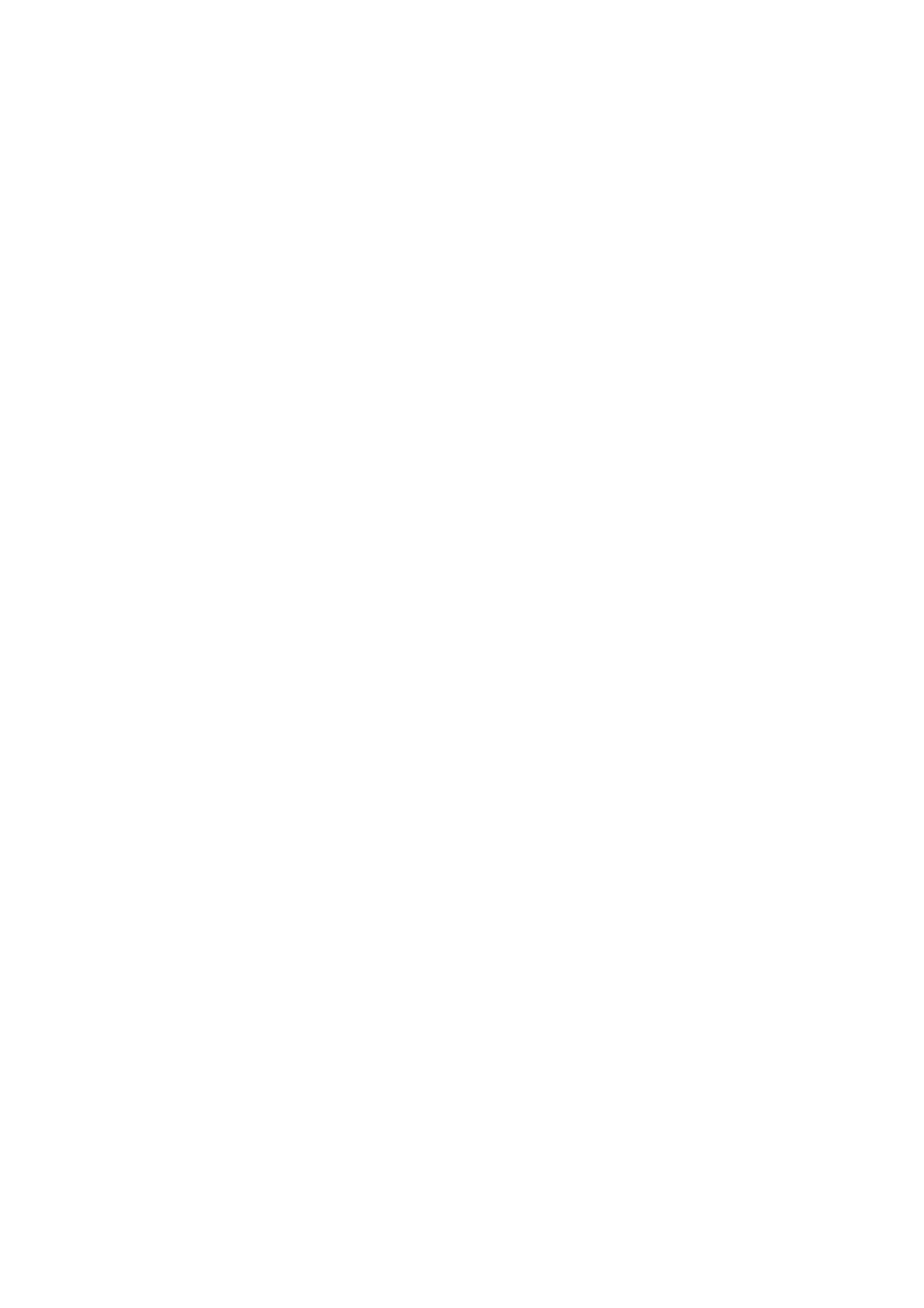Change the Network Place
Operations for changing the network place vary depending on the operating system.
Related Information
&
“Changing the Network Place - Windows 10” on page 285
&
“Changing the Network Place - Windows 8.1” on page 285
&
“Changing the Network Place - Windows 8” on page 286
& “Changing the Network Place - Windows 7” on page 286
Changing the Network Place - Windows 10
Note:
Sign in as the administrator.
1. Click the Windows mark to display the start menu, and then click the setting icon.
2.
On the Settings window, click Network and Internet.
3. On the Network and Internet window, click the connected network name.
❏ Select Wi - F i when using a wireless connection.
❏ Select Ethernet when using a wired connection.
4. If many SSIDs are displayed on the window, scroll through the list, and then click Advanced options.
5. Set Make this PC discoverable. Select On to save scanned images to the shared folder.
❏ Select On (private network) when connecting to a home network or oce network.
❏ Select O (public network) when connecting to a public network.
Note:
You can check the network place in the Network and Sharing Center.
Changing the Network Place - Windows 8.1
Note:
Sign in as an administrator.
1. Display the charm by putting the mouse pointer on the bottom-right of the screen, and then click Settings.
2. Click Change PC settings on the Settings window.
3. Click Network on the PC settings window.
4. Click the connected network on the Network window.
5. Set Find devices and content. Select On to save the scanned images to the shared folder.
❏ Select On (private network) when connecting to a home network or oce network.
❏ Select O (public network) when connecting to a public network.
User's Guide
Solving Problems
285

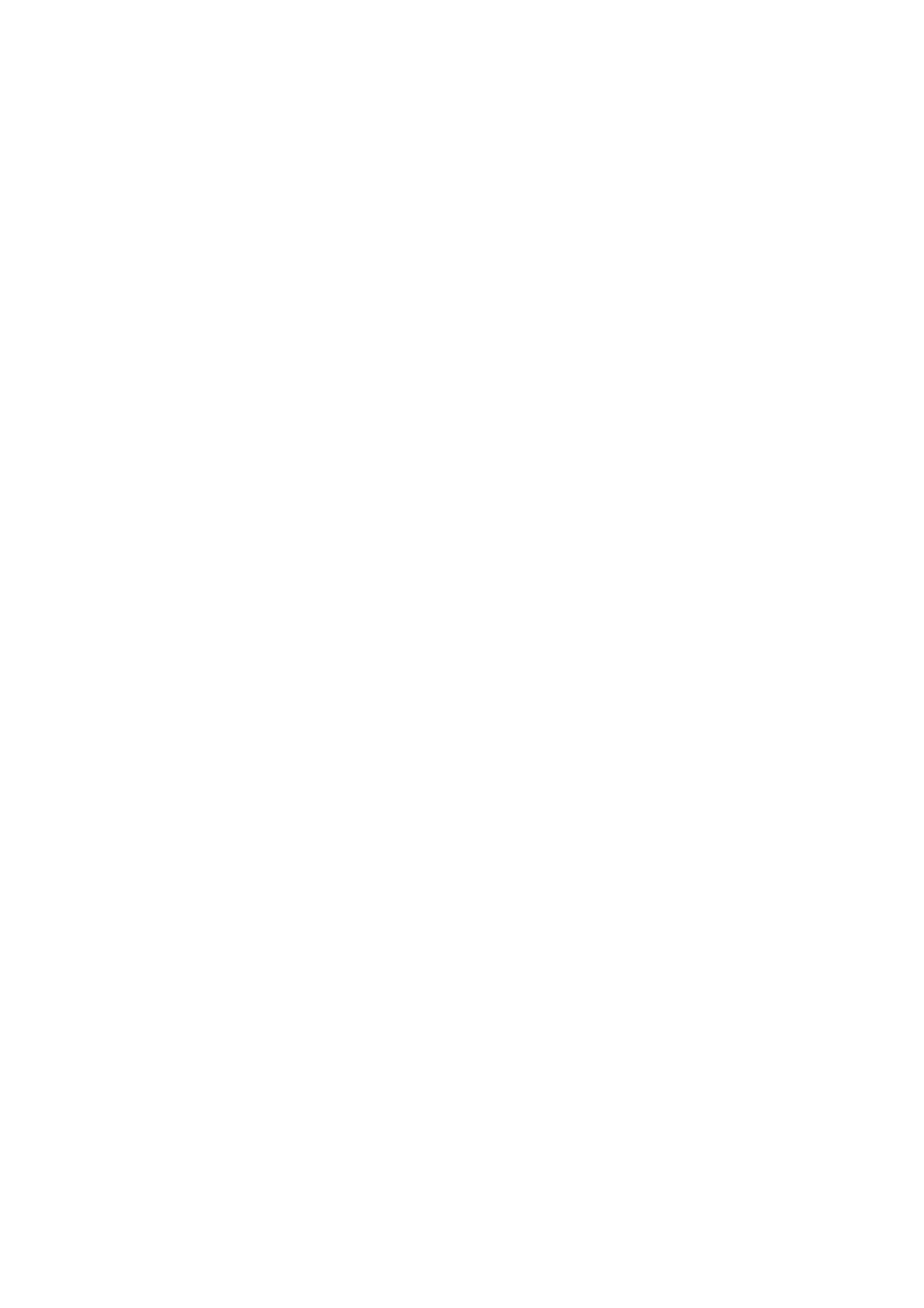 Loading...
Loading...