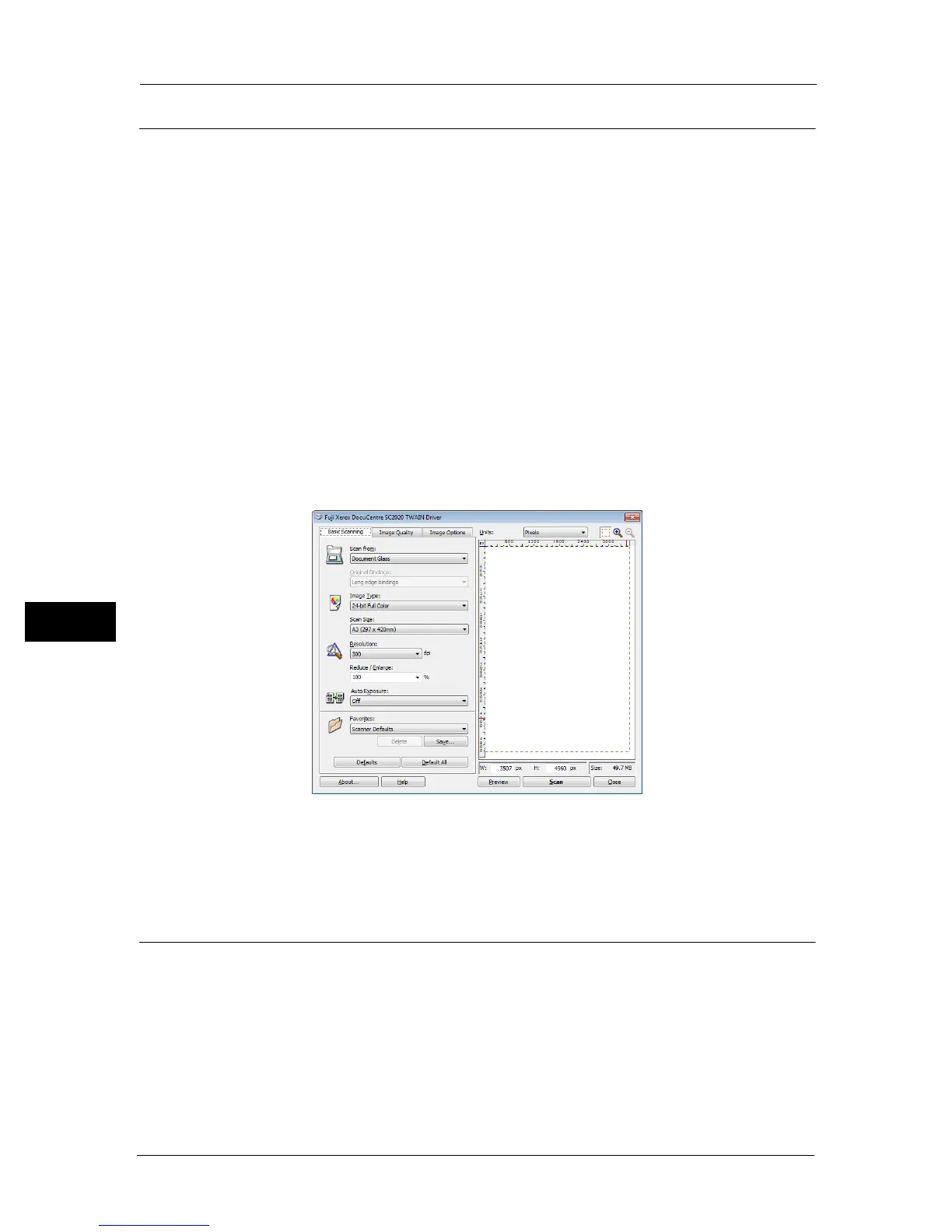7 Scan
128
Scan
7
Scanning Using the TWAIN Driver
The machine supports the TWAIN driver for scanning images. The following procedure uses
Windows 7 as an example. The procedure differs depending on the OS and Microsoft Office
version.
Note • Ensure that the machine is connected to the computer via the USB cable.
The following procedure to scan an image uses Clip Organizer as an example.
1 Place document in the machine.
2 Click [Start] > [All Programs] > [Microsoft Office] > [Microsoft Office 2010 Tools] >
[Microsoft Clip Organizer].
3 Click [File] > [Add Clips to Organizer] > [From Scanner or Camera].
4 In the [Insert Picture from Scanner or Camera] dialog box, under [Device], select your
device.
5 Click [Custom Insert].
6 Select your scanning preferences and click [Preview] to display the preview image.
Note • [Preview] is grayed out and disabled when you select [Document Feeder] from [Scan from].
• The illustration may vary for different operating systems.
7 Select the desired properties from the [Image Quality] and [Image Options] tabs.
8 Click [Scan] to start scanning.
The scanned image file is generated.
Scanning Using the WIA Driver
The machine also supports the Windows Image Acquisition (WIA) driver for scanning
images. WIA is one of the standard components provided by Windows XP and later
operating systems and works with digital cameras and scanners. Unlike the TWAIN driver,
the WIA driver allows you to scan an image and easily manipulate those images without
using additional software.
Note • Ensure that the machine is connected to the computer via the USB cable.
• The Windows Image Acquisition (WIA) driver is supported only on Windows.

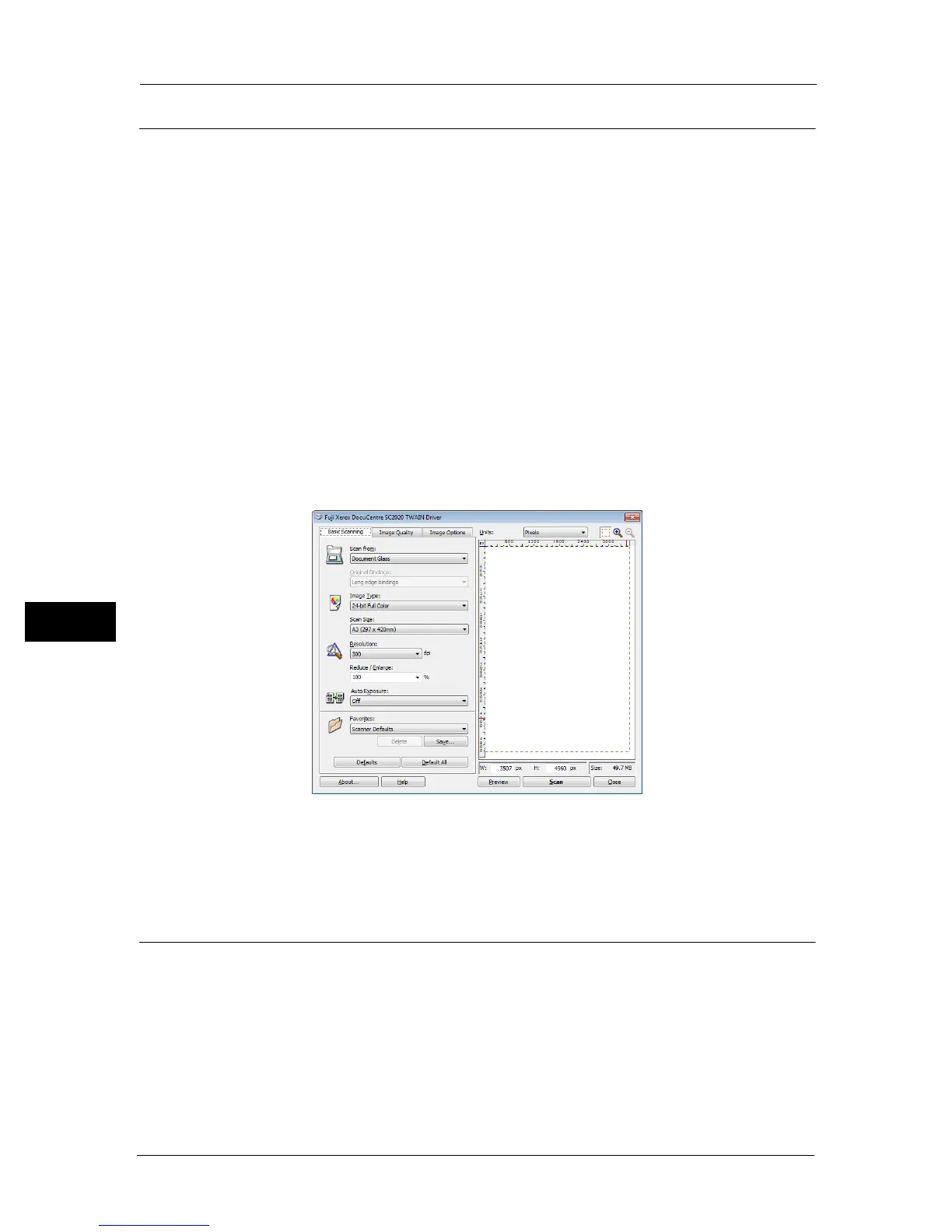 Loading...
Loading...