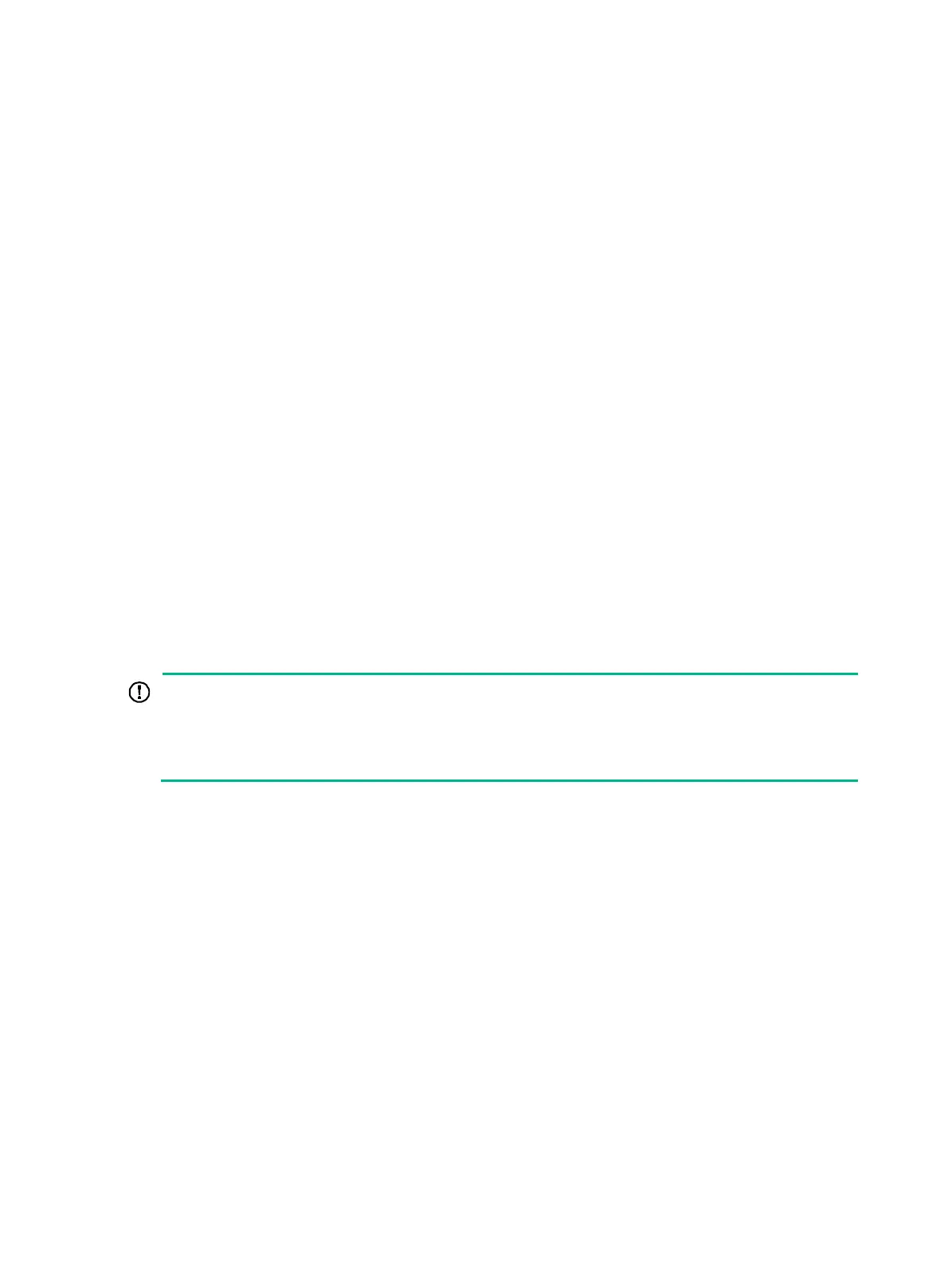4-2
2. In the navigation pane, select Power Manager > Meter Power.
The meter power configuration page opens.
3. Click the Automatic power-on tab and then select Always power on.
4. Click Save.
To configure automatic power-on from the BIOS, set AC Restore Settings to Always Power On.
For more information, see the BIOS user guide for the server.
Powering off the server
Guidelines
Before powering off the server, you must complete the following tasks:
• Install the server and internal components correctly.
• Back up all critical data.
• Make sure all services have stopped or have been migrated to other servers.
Procedure
Powering off the server from its operating system
1. Connect a monitor, mouse, and keyboard to the server.
2. Shut down the operating system of the server.
3. Disconnect all power cords from the server.
Powering off the server by pressing the power on/standby button
IMPORTANT:
This method forces the server to enter standby mode without properly exiting applications and the
operating system. If an application stops responding, you can use this method to force a shutdown.
As a best practice, do not use this method when the applications and the operating system are
operating correctly.
1. Press and hold the power on/standby button until the system power LED turns into steady
amber.
2. Disconnect all power cords from the server.
Powering off the server from the HDM Web interface
1. Log in to HDM.
For information about how to log in to HDM, see the firmware update guide for the server.
2. In the navigation pane, select Power Manager > Power Control, and then power off the
server.
For more information, see HDM online help.
3. Disconnect all power cords from the server.
Powering off the server from the remote console interface
1. Log in to HDM.
For information about how to log in to HDM, see the firmware update guide for the server.
2. Log in to a remote console and then power off the server.
For information about how to log in to a remote console, see HDM online help.

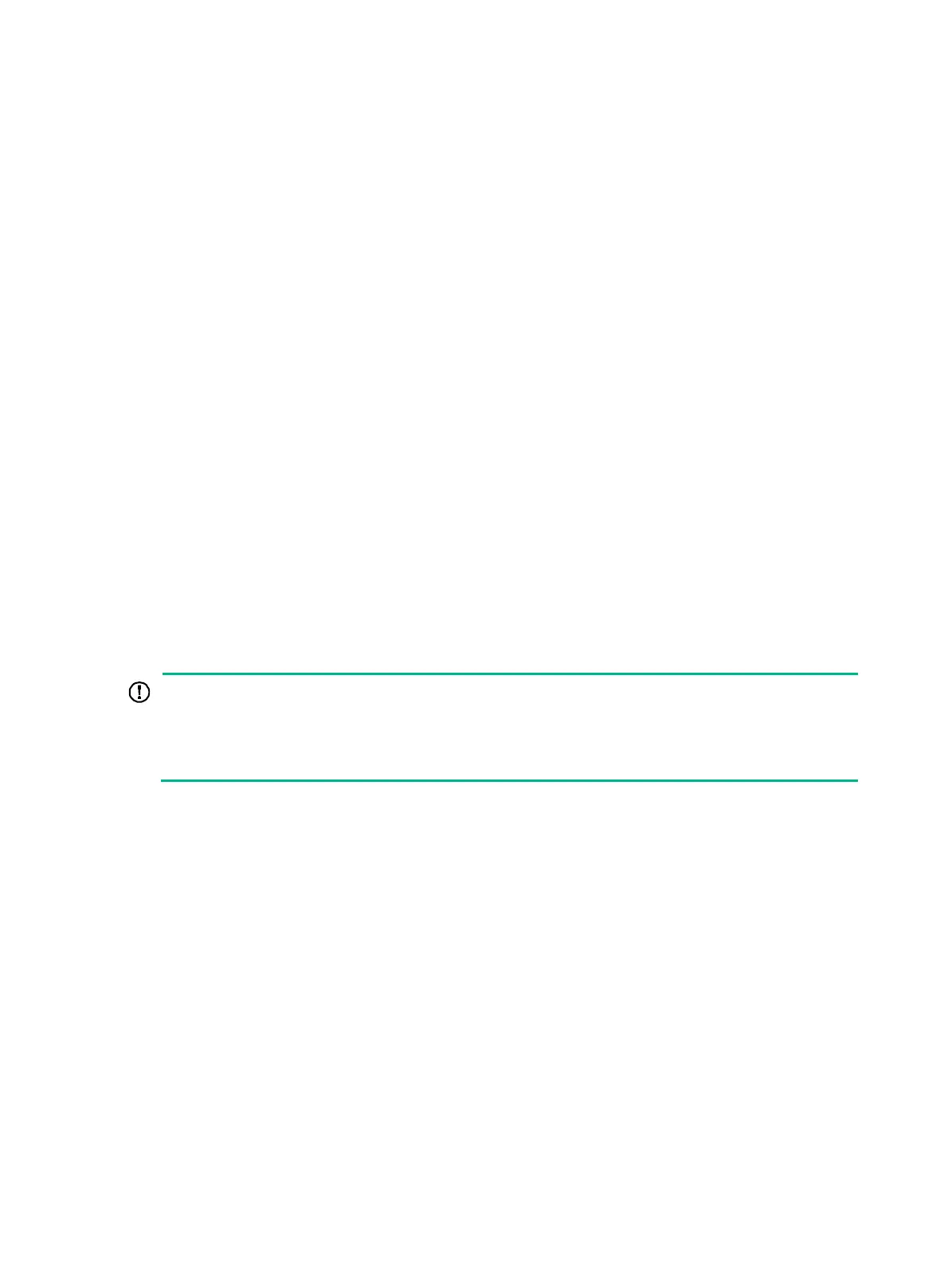 Loading...
Loading...