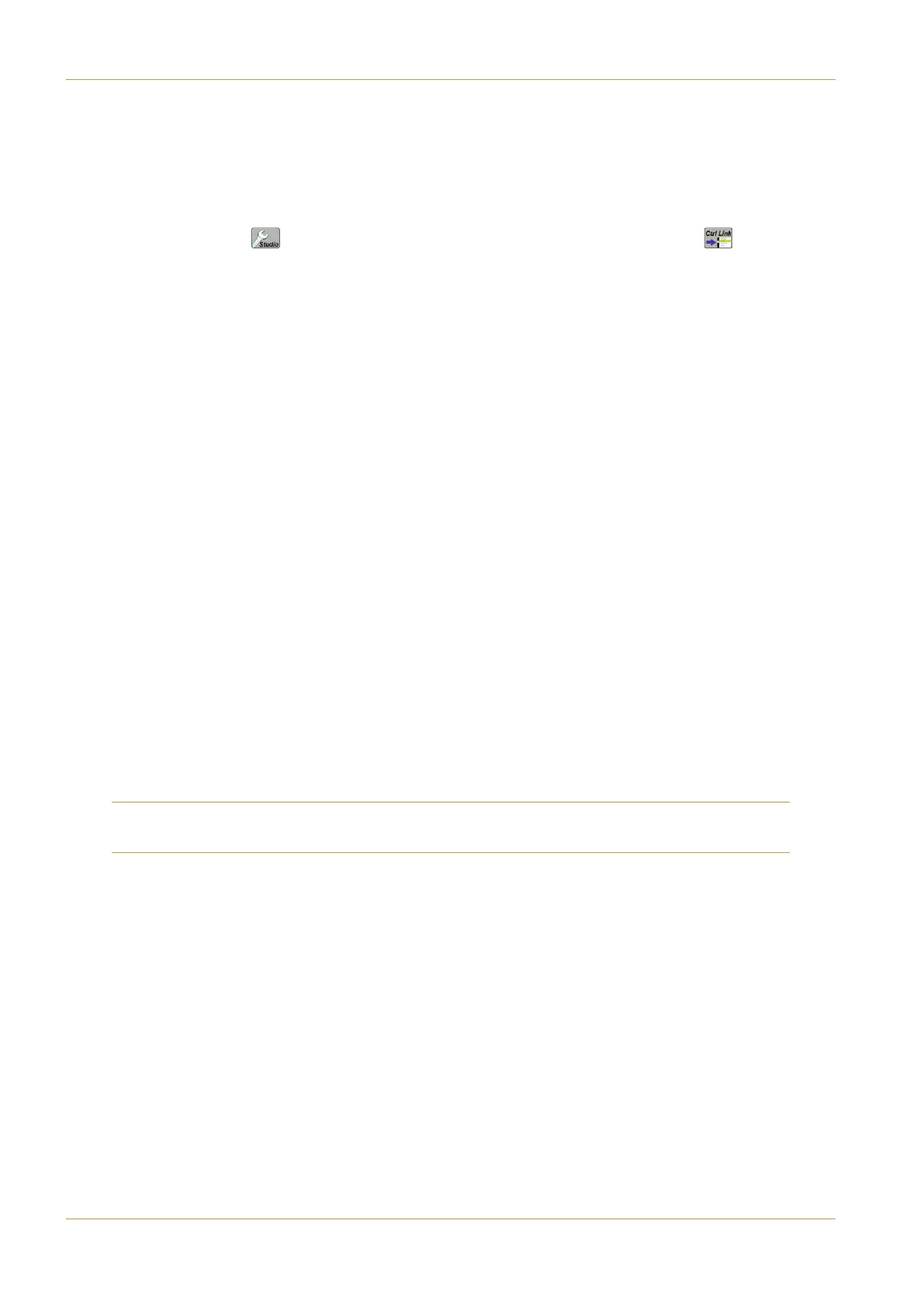#
"(&#
""
To configure a source’s Control Linking:
‰
Assign the source to be Linked to a channel strip and configure it to reflect the Control Linking you wish to add. (Use
the routing procedure described on Page 4-17)
‰
Touch the '()# ( ) button in the User Toolbox, followed by the (& " ( ) button which
appears at the bottom of the screen.
The >=B@>; 8=:8=6 >03'0D4 display will appear, which looks almost identical to the $@4A4B 81@0@F
>03'0D4 display: The full list of sources appears on the left, with the user names that you previously gave them in the
# "0<4A pop-up. The list to the right of the pop-up shows the individual channel settings that may be saved and
recalled.
‰ In the left-hand list, select the source to be Linked. It will go yellow.
‰ In the right-hand list, highlight the settings to be included. They will go blue to indicate that they have been included.
‰ Press '0D4>=586.
‰ If that source is routed into two or more channels on the console, a pop-up will appear, asking you to select which
channel is to be used as a template for storing the Control Linking data. Press the (( button on the channel strip that
has the correct settings, or select the channel from the on-screen list, and press #.
The Control Linking information will be saved, and a small chainlink icon appears to the right of the source and its elements
in the display.
The configuration of the console may now be complete. For more advanced configurations, please refer to Section 5
of this manual for more in-depth descriptions of everything included in these setup guides.
Page 4-36 | Section 4: Configuration C10 HD Installation Guide
B: Console Configuration

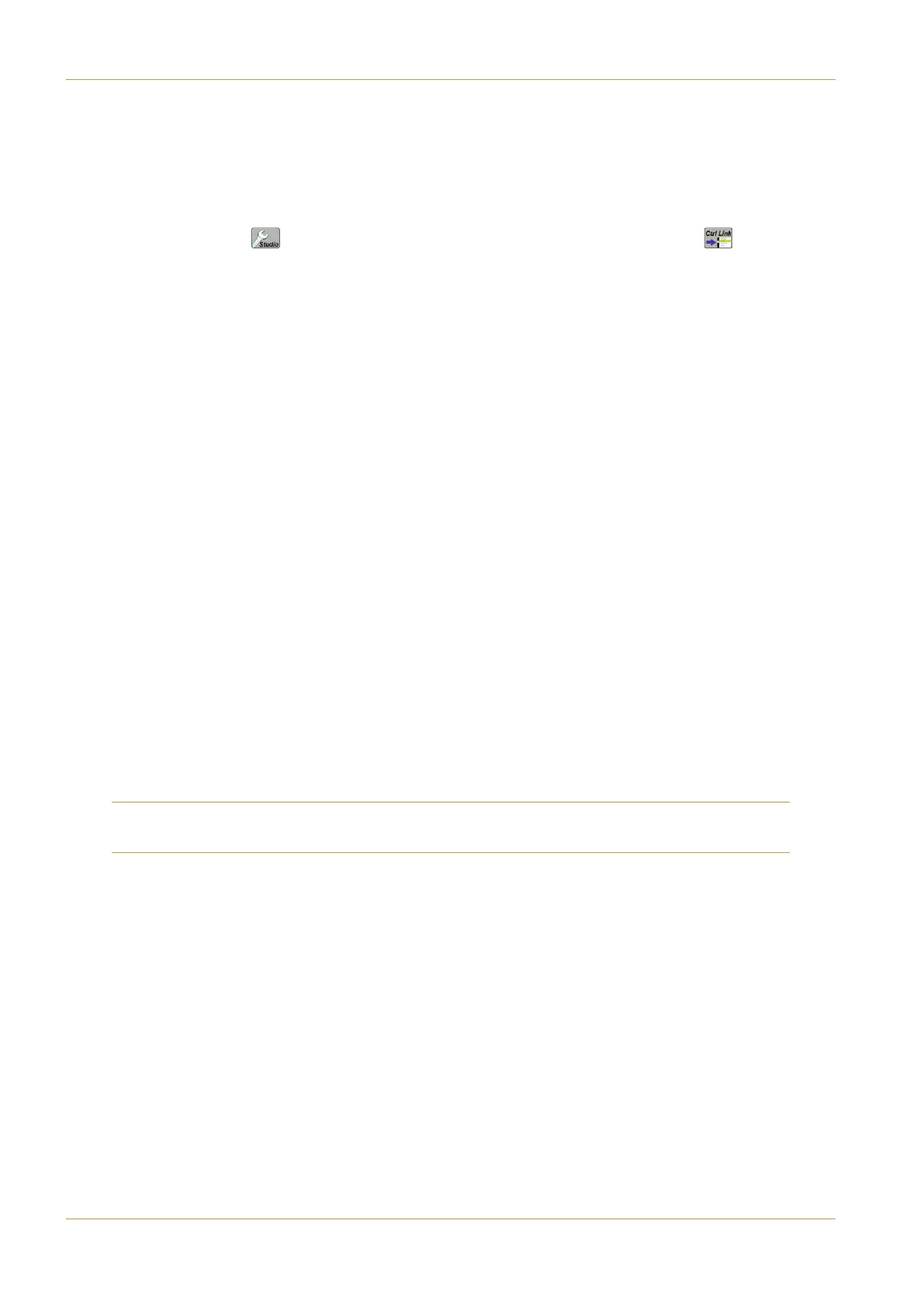 Loading...
Loading...