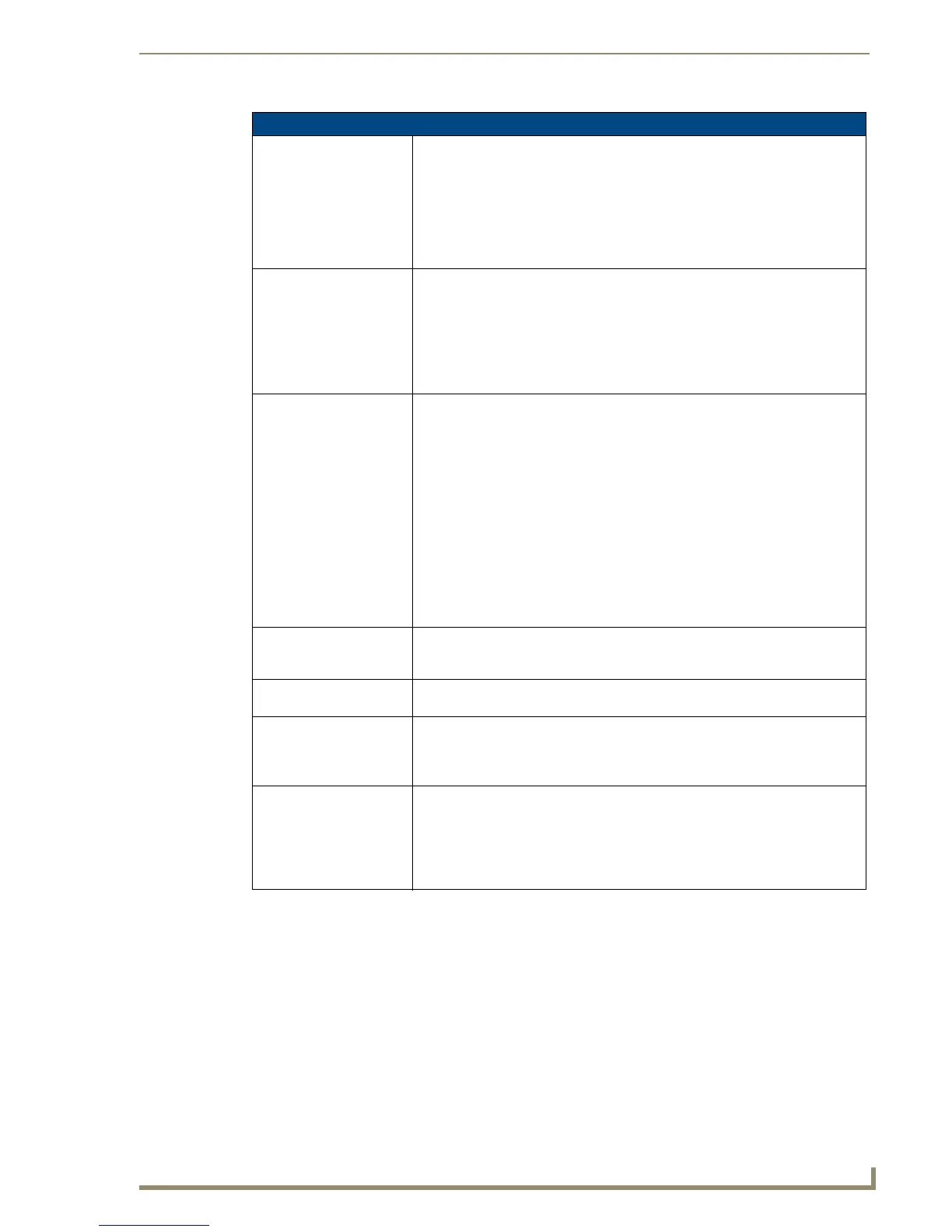Working With Properties
127
PDesign4 Touch Panel Design Software (v2.10 or higher)
State Properties (Cont.)
Chameleon Image This field allows you to apply a Chameleon Image to the selected state(s).
• Available only if the Border Name has been set to None.
• Chameleon Images can be used to create special effects such animated glow
and drop-shadows.
• Click the browse button (...) to open the Select Resource dialog, where you can
select an image to apply as a Chameleon Image.
• See the Chameleon Images section on page 162 for details.
Draw Order This field allows you to specify the order in which the elements of a button, page
or popup page are drawn. By default, the draw order is: 1) fill, 2) bitmap,3) icon,
4) text, 5) border.
Note: For List Box buttons, this property applies to all the buttons in the selected
column.
Click the browse button (...) to access the State Draw Order dialog to change the
draw order.
Fill Color To change the border color for the selected state(s), click the browse button to
open the Colors dialog. Note that for bargraph buttons, the preview image in the
State Manager works differently than for the other button types. For bargraph but-
tons, the on and off states are used to indicate a level setting rather than a push/
release. As a result, the button image in the Design View window will indicate the
bargraph button as it will appear on the touch panel, but the thumbnails in the
State Manager window indicate each state as a separate preview image.
For example, the bargraph button shown below uses yellow as the On state fill
color, and green as the Off state fill color. In the State Manager window you would
see the On state (yellow) and the Off state (green) as individual thumbnails.
Also note that the Button Preview window works differently for bargraph buttons
than for the other button types. Rather than using the Push button to view the dif-
ferent states, click and drag on the slider with your mouse cursor (in the Button
Preview window) to preview the feedback.
Font To change the font used for text on the selected state(s), click the browse button
to open the Font dialog, where you can select a Font, Style and Size for the but-
ton text.
Icon Justification To set or reset the justification setting for the icon (on the selected state(s)), click
the down-arrow and select an option from the list.
Icon Slot To apply an icon to the selected state(s), click the browse button to open the
Select Resource dialog, where you can select a slot assignment (icon) to apply.
Icons appear on top of the bitmap image (if one is applied). See Z-Order for
details.
Icon X and Y Offsets (Available only if the icon justification has been set to Absolute). To apply an X
and/or Y offset to the icon (on the selected state(s)), enter the value for the
desired offset (in pixels) in these text fields.
Alternatively, you can click the browse button to open the Image/Text Positioning
dialog where you can make several alignment adjustments to the bitmap, icon
and text elements of the button.

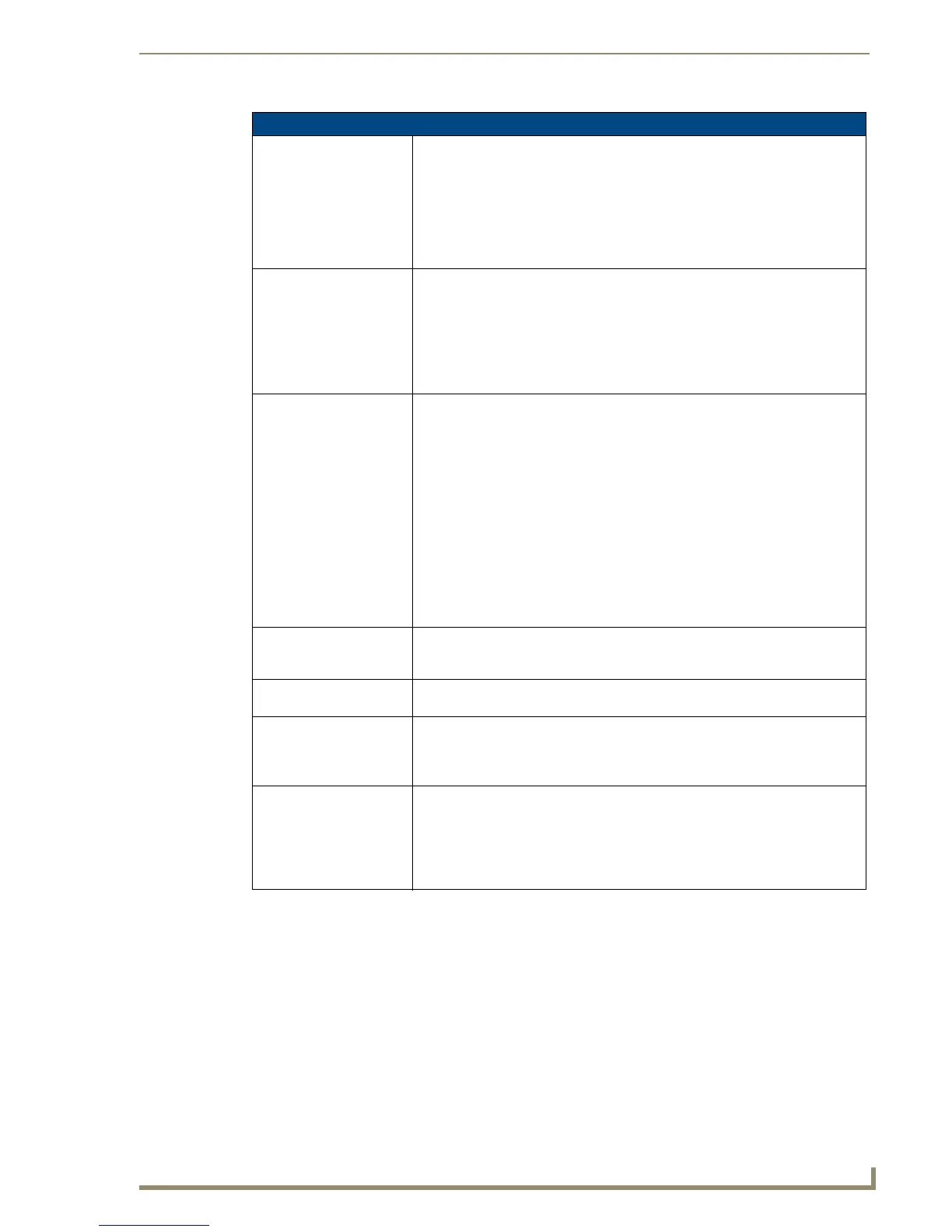 Loading...
Loading...