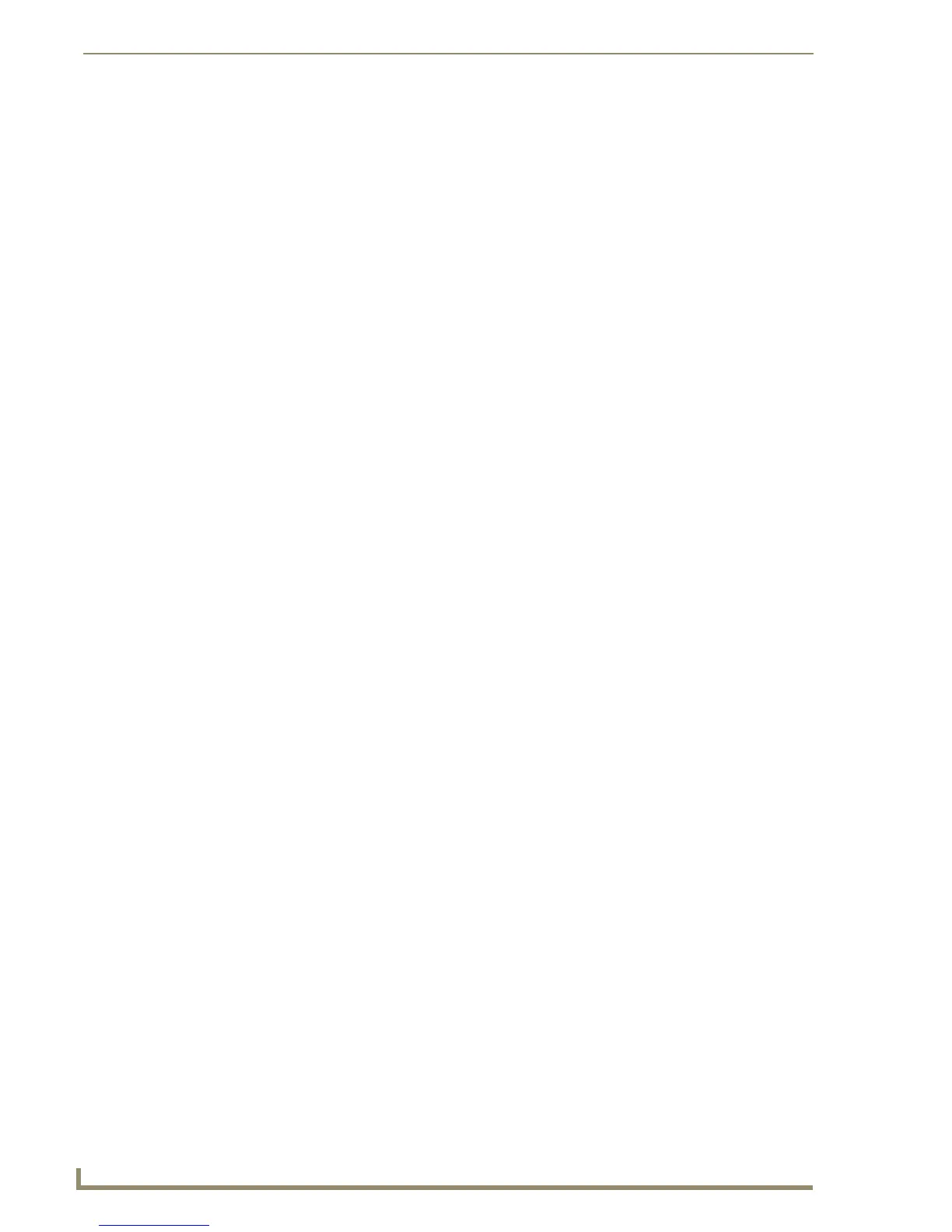Colors and Palettes
150
TPDesign4 Touch Panel Design Software (v2.10 or higher)
Exporting Palette Files
You can export palette (*.PAL) files for use in other projects via the Export option in the Edit Palettes
dialog. Use this feature to save and distribute custom palettes that can be imported back into TPD4 via
the Import option:
1. Select Panel > Edit Palettes to open the Edit Palettes dialog.
2. Click the Export button to access the Save As dialog. Use this dialog to save the palette to a
specified directory, as a *.PAL file.
Copying Palettes
Use the Copy and Paste buttons at the top of the Edit Palettes dialog to copy and paste entire palettes:
1. Select Panel > Edit Palettes (or click the toolbar button) to open the Edit Palettes dialog.
2. Select the palette that you want to copy from the palette selection drop-down list (in the upper-left
corner of the dialog).
3. Click the Copy button.
4. Click the Paste button to paste the contents of the source palette into the new (target) palette.
Alternatively, you could open an existing palette and paste over the existing palette entries.
Copying Palette Entries
Use the Copy Entry and Paste Entry buttons at the bottom of the Edit Palettes dialog to copy and paste
individual palette entries (colors):
1. Select Panel > Edit Palettes (or click the toolbar button) to open the Edit Palettes dialog.
2. Select the palette that contains the color(s) that you want to copy from the palette selection drop-
down list (in the upper-left corner of the dialog).
3. Click to select the palette entry that you want to copy.
4. Click the Copy Entry button.
5. Click the New button to open a new (empty palette) or select an existing one from the drop-down
list.
6. Select the slot that you want to paste the copied palette entry into and click Paste Entry.
If you select a slot that already has a palette entry, the copied color will overwrite the original.
Using Custom Palettes to Enable Color Schemes in G4 PanelBuilder
TPDesign4 supports creating and saving multiple custom color palettes within a project. Custom palettes
can be used to enable the Color Schemes feature in the G4 PanelBuilder application.
Color Schemes allow you to apply different color schemes to an entire template (in G4 PanelBuilder),
without having to edit the buttons directly. For example, you could create a single template file with four
different color palettes that would allow you to use the same template to quickly produce four different
variations on the design - one color scheme for each design.
Using custom palettes to create Color Schemes requires the use of both TPDesign4 and G4
PanelBuilder: Custom palettes are created in TPDesign4, and saved as part of the TPD4 project.
TPDesign4 is also required to export the project as a G4 PanelBuilder Template (*.TPT). However, the
Color Schemes feature is applied via the Project menu in G4 PanelBuilder.
Not all TPD4 projects support the Color Schemes feature in G4 PanelBuilder. In order to utilize Color
Schemes in G4 PanelBuilder, the TPD4 project must meet several requirements before being exported as
a G4 PanelBuilder template file (via the File > Export as G4 PanelBuilder Template option):
The project must include at least one custom palette (in addition to the default palette).

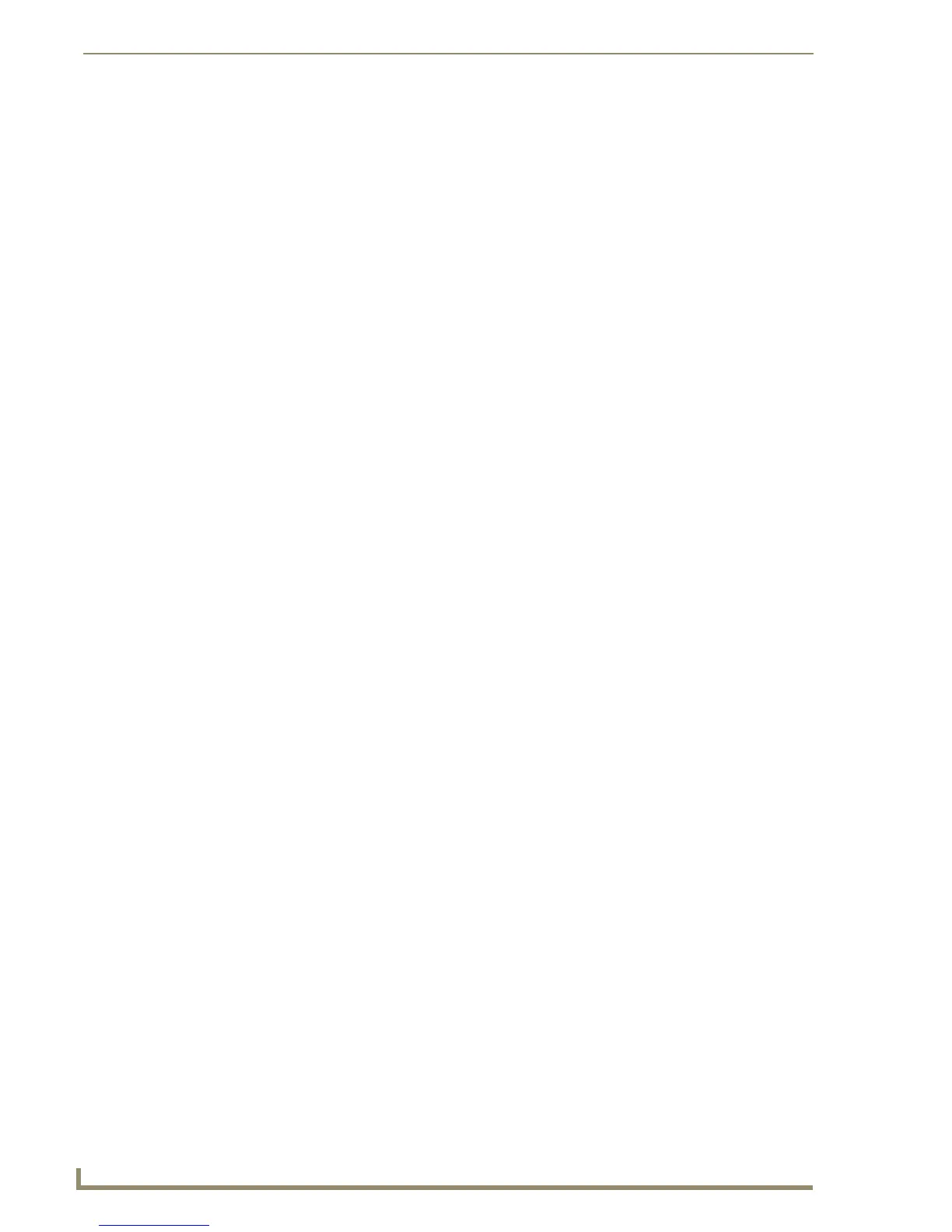 Loading...
Loading...