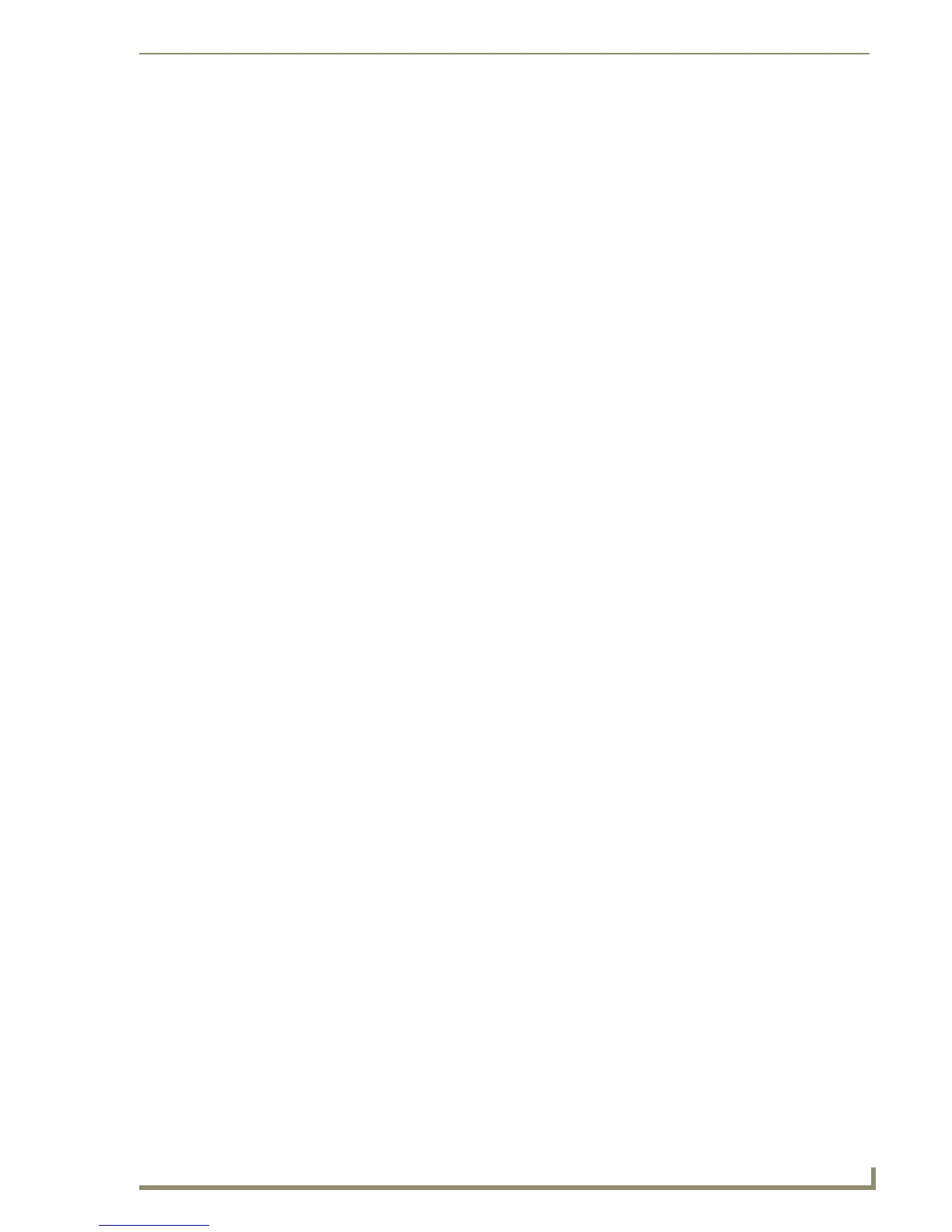Program Preferences
225
PDesign4 Touch Panel Design Software (v2.10 or higher)
4. Click the Browse button to locate and select the application's .EXE file. The directory path is
displayed in the Command text box.
5. Specify any Arguments, if necessary.
6. Specify an Initial Directory, if necessary.
7. Click Close to close the Customize dialog.
8. The new shortcut should appear at the bottom of the Tools menu.
Creating a New Custom Menu
1.
Open the Customize dialog (select View > Customize).
2. In the Commands tab, select New Menu from the Categories list. This places the "New Menu"
entry in the Commands list. This item represents a new "empty" menu.
3. Click to select New Menu (under Commands).
4. While holding the mouse button down, drag the New Menu icon to a location within the Menu Bar.
5. Release the mouse button to create the new (empty) menu at the cursor location.
6. To name the new menu, right-click on the menu to open the New Command context menu, and
select Button Appearance. This opens the Button Appearance dialog. Type the name for the new
menu in the Button Text field and press OK.
7. Select a command category (under Categories) to display a set of commands (under Commands).
8. Add commands to the new menu by clicking and dragging commands from the Commands list to
the new menu.
9. Release the mouse button to place the selected command in the new menu.
Adding Commands To Existing Menus
1.
Open the Customize dialog (select View > Customize).
2. Open the menu that you want to add command(s) to.
3. Select a command category (under Categories). The commands included in the selected category
are displayed (under Commands), along with their associated toolbar icon, if one exists.
Alternatively, select All Commands to view a full list of all commands, regardless of category.
4. Click to highlight a command/icon (under Commands).
5. While holding the mouse-button down, drag the command/icon to the open menu.
6. Position the command/icon right where you want to drop it in the menu, and release the mouse
button.
7. The command/icon is placed as a new option in the menu.
Associating an Icon With a New Command
Once you have added a new command to a toolbar or menu, you can associate an icon with the
command:
1. Open the Customize dialog (select View > Customize).
2. For toolbar buttons, right-click on the select the button that you want to associate an icon with. For
menu items, right-click on a menu item. This opens the Button Appearance dialog.
3. In the Button Appearance dialog, select Image Only or Image and Text (the Text Only option does
not allow you to associate an icon).
4. Select an icon from the User-Defined Image field.
5. Click OK.

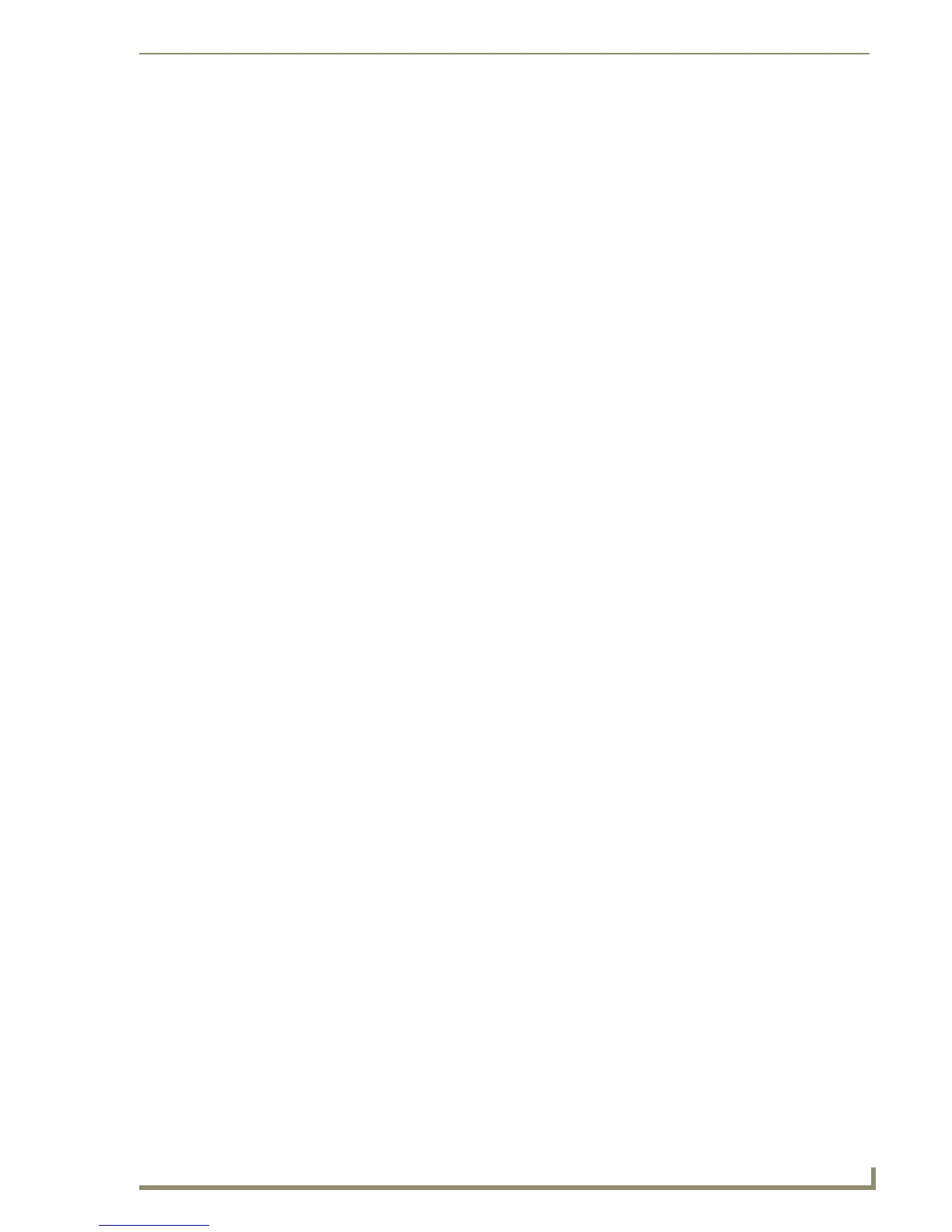 Loading...
Loading...