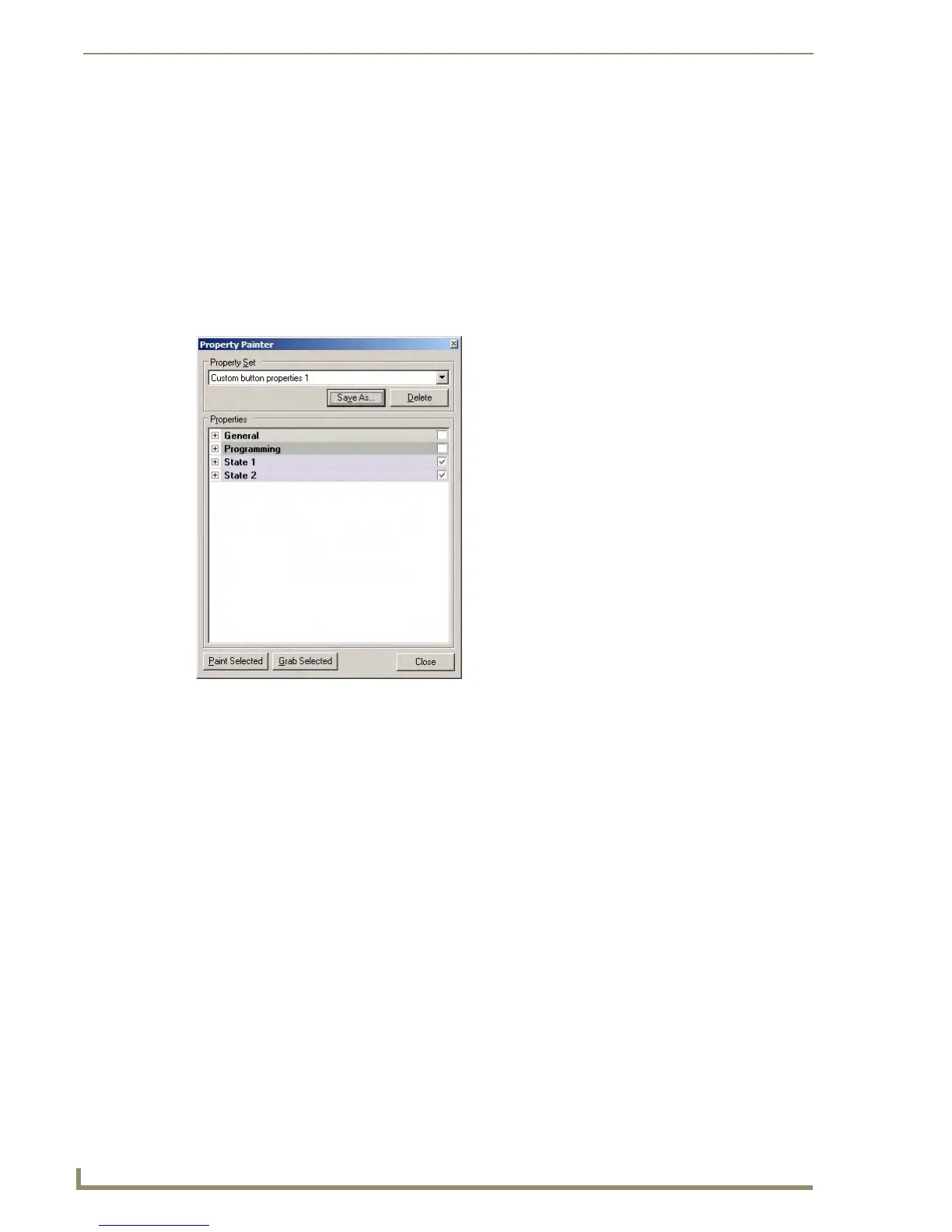Colors and Palettes
152
TPDesign4 Touch Panel Design Software (v2.10 or higher)
4. Select Paint Properties Tool from the Edit menu, the Design View context menu, or click the
toolbar button to activate the Paint Properties tool.
5. Click on the Button, Page, or Popup Page to which you wish to apply the selected properties. The
Paint Properties tool will apply the selected properties/values from the Property Painter dialog to the
Button, Page or Popup Page that is clicked on.
Using the Property Painter
The Property Painter dialog provides a shortcut to applying properties to buttons by applying a pre-
defined set of General, Programming and States properties to a selected button, page, or popup page
(FIG. 70).
The Property Painter dialog can be accessed via the View menu. It is also invoked when a button, popup
page or page is selected with the Grab Properties tool. The Property Painter dialog can either be used in
conjunction with the Grab Properties and Paint Properties tools, or as a stand-alone dialog.
The items in this dialog include:
FIG. 70 Property Painter dialog
•Property Set Use this field to name the current set of Properties (resulting from using the
Grab Properties tool (or use of the Grab Selected button within the dialog)
to take a snapshot of the properties and values of the selected Button,
Page or Popup Page.
Once one or more sets of Properties have been named and saved, you can
use this drop-down list to select from the list of saved property configura-
tions, to apply to a selected Button, Page or Popup Page.
There are two default property sets to choose from (Appearance and Bor-
der, Fill and Text Colors). These default property sets cannot be deleted.
• Save As Once a name has been entered for the current Property Set, click Save As
to save the configuration under a unique name.
• Delete Select a saved Properties Set from the drop-down and click Delete to
delete that configuration.

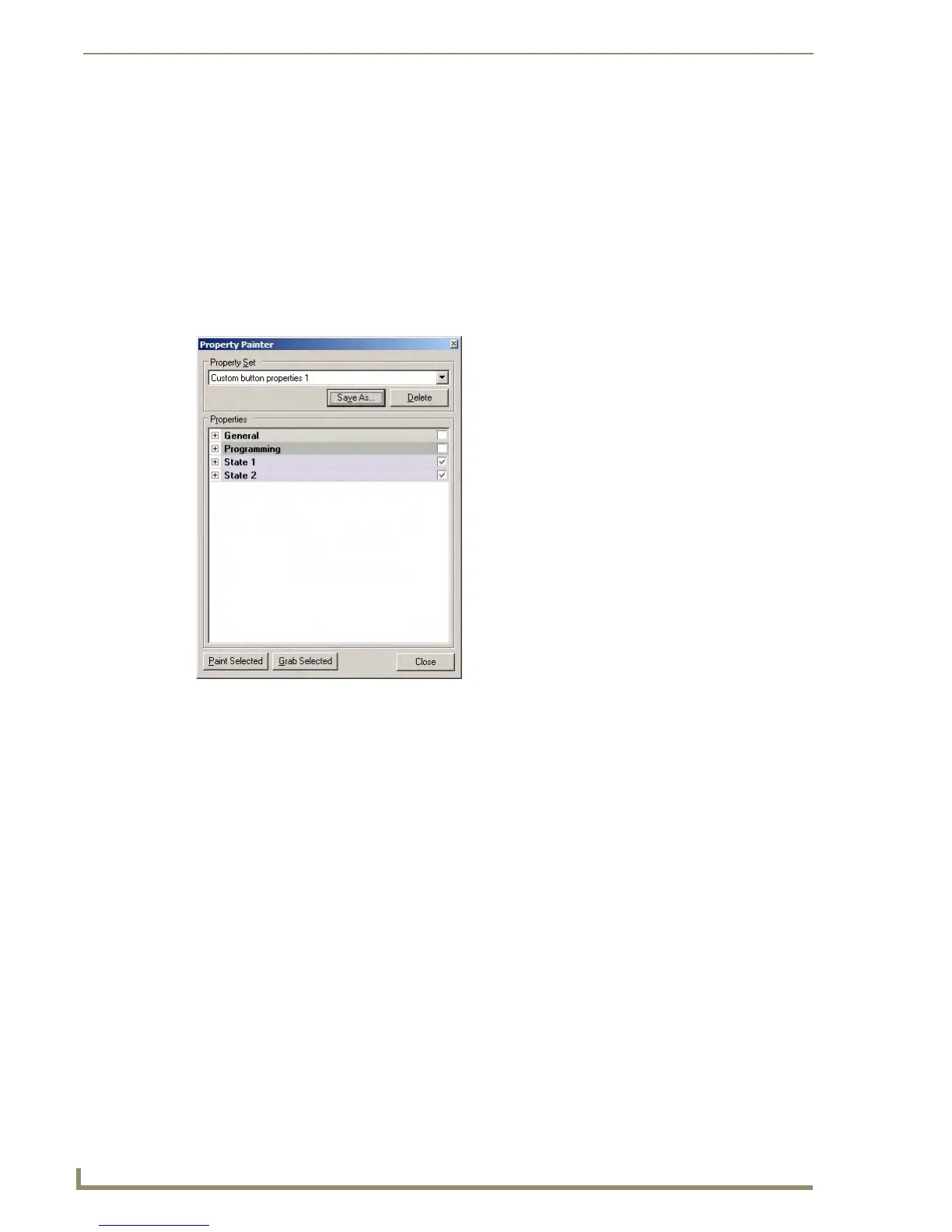 Loading...
Loading...