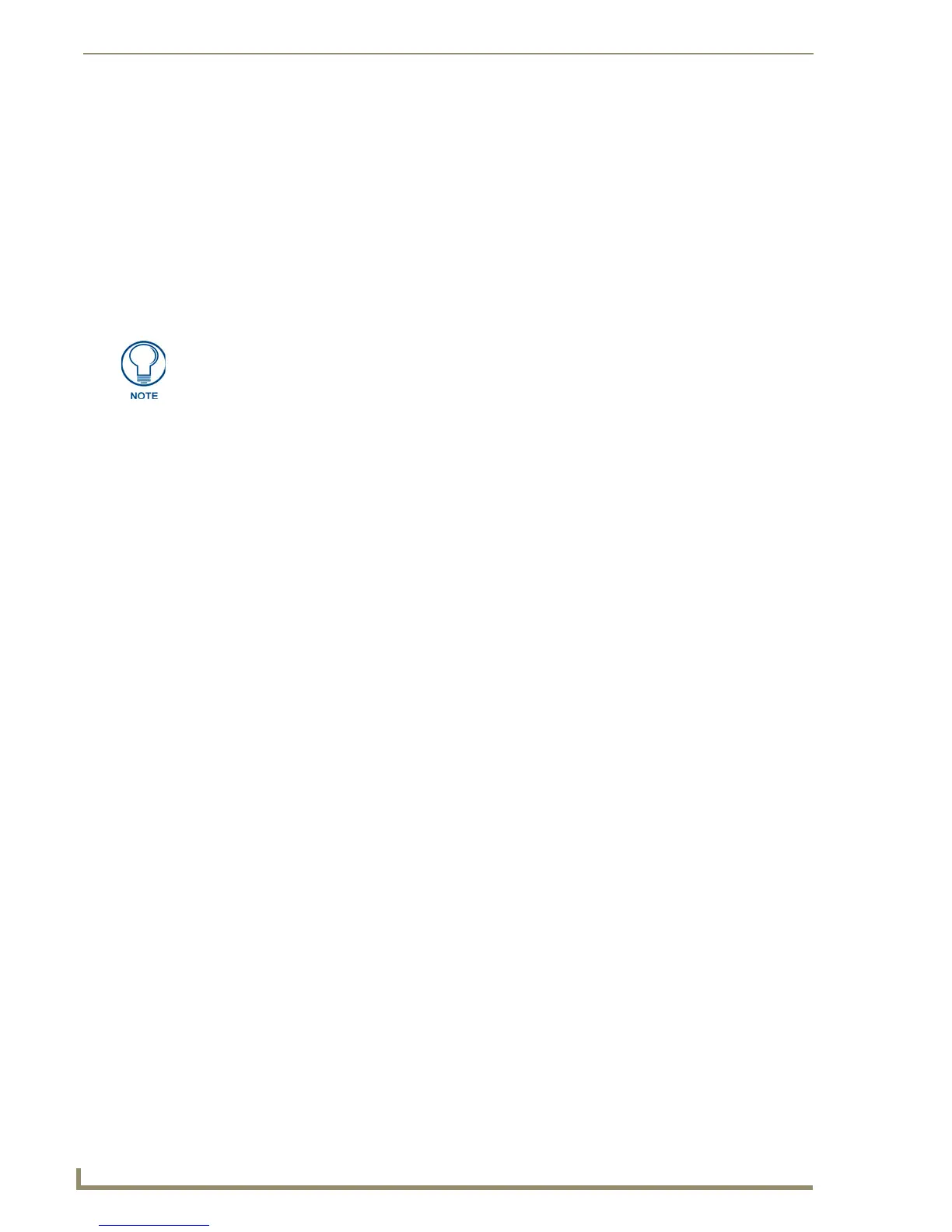Working With States
136
TPDesign4 Touch Panel Design Software (v2.10 or higher)
4. With the source states copied to the clipboard, select the Multi-General or Multi-Bargraph button to
which the states in the clipboard should be copied. If the states are to be added to the end of the
collection, ensure that no states are currently selected in the State Manager. A quick way to de-
select all states is by left-clicking anywhere outside of a state thumbnail, or by pressing the ESC
(Escape) key.
5. Paste the states from the clipboard using either the Edit > Paste, State Manager Context Menu >
Paste, or the Ctrl-V keyboard accelerator.
6. If the states are to be added elsewhere in the collection, first left-click to select the state prior to
which the new states will be inserted. Then insert the states from the clipboard by selecting either
Edit > Insert, State Manager Context Menu > Insert, or the Ctrl-V keyboard accelerator.
Adding States Through Drag-and-Drop
A simplified alternative to using the clipboard to add copies of states within the same button is to use
drag-and-drop:
1. First select the source state(s). Hold down the Ctrl key while left-clicking to add multiple states to
the selection. Hold down the Shift key while left-clicking to select a range of states.
2. With the source states selected, press and hold the right mouse button while over one of the selected
states. While continuing to press the right mouse button, move the mouse to the location where the
states will be copied. If the states are to be added to the end of the collection, drag the source states
beyond the last state. If they are to be added elsewhere in the collection, drag the source states either
over the state prior to which the new states will be inserted, or over the space between state
thumbnails where the new states will be inserted.
3. Release the right mouse button and select Insert copy... from the drag-and-drop menu.
State Manager Drag-and-Drop Menu
To access the State Manager Drag-and-Drop menu, select a button state (thumbnail view), and hold the
mouse button down while dragging the selected state to another location in the State Manager window.
The contents of the Drag-and-Drop menu change depending on the type of button selected:
For Multi-General or Multi-Bargraph Buttons:
A left mouse button drag-and-drop over a state executes a replace operation.
A left mouse button drag-and-drop between states, prior to the first state, or after the last state
executes a move operation, unless all states have been selected.
A right mouse button drag-and-drop over a state presents a drag-and-drop menu with options
to "Copy over…", "Insert copy…", "Move…", or "Cancel".
A right mouse button drag-and-drop between states, prior to the first state, or after the last
state will present a drag-and-drop menu with options to "Insert copy…", "Move…", or
"Cancel".
For all other button types:
A left or right mouse button drag-and-drop over a state will execute a replace operation.
A left or right mouse button drag-and-drop between states, prior to the first state, or after the
last state is disallowed.
When copying states from another button or from a popup page, the pasted state's
border style may be modified to ensure that it is an acceptable style in the button's
border family.

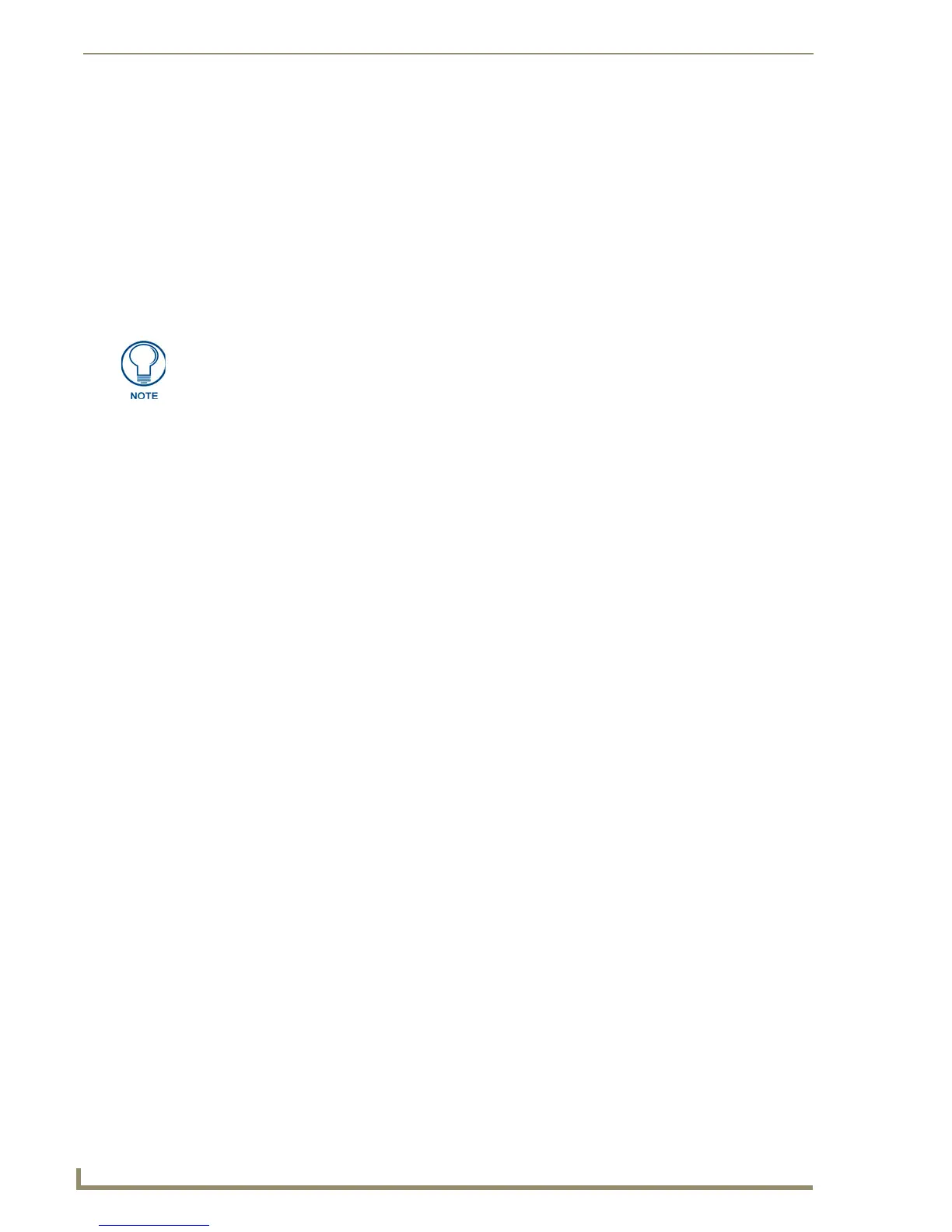 Loading...
Loading...