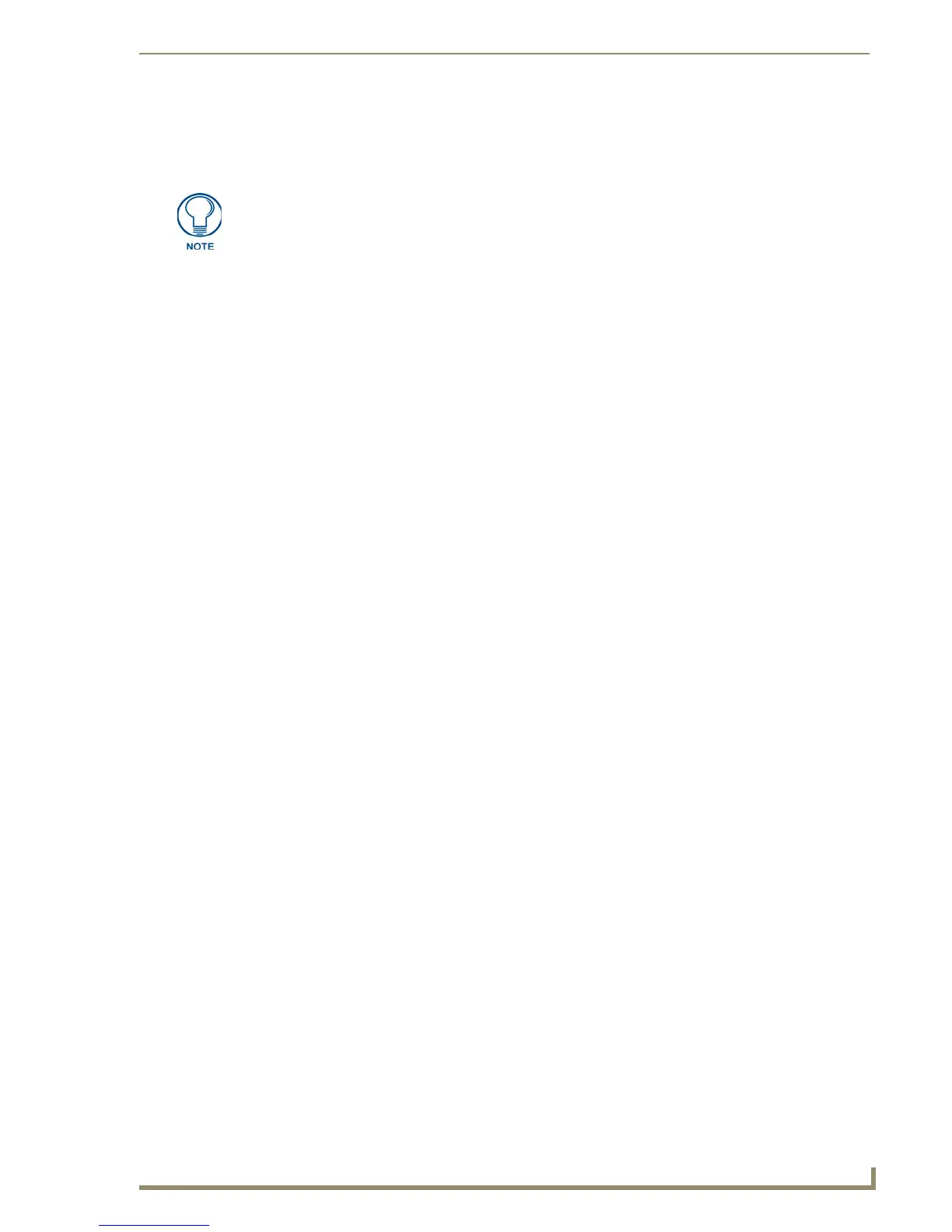Working With Buttons
77
PDesign4 Touch Panel Design Software (v2.10 or higher)
or buttons on the panel name in the Panel Navigator (which is for pages or popup pages only), on the
folder named Pages (which is for pages only) or on the folder named Popup Pages (which is for popup
pages only) is not allowed.
Paste Controls dialog
Select Button > Paste Control to open the Paste Control Options dialog. Use the options in this dialog
to specify exactly which elements of copied buttons you want to retain when they are pasted back to the
project. The options in this dialog include:
Function Codes: Click these options to select which aspects of function codes (Address
Codes, Channel Codes, and Level Codes) will be retained when the button is pasted from
clipboard memory. By default, all three options are checked, and all function codes are
retained when pasting the button.
Page flip options: Click this option to retain page flip references (if any) when pasting the
button (default = enabled).
Images, slots and sounds: Click these options to select which collateral information (Image
references, Slot references, and Sound references) will be retained when the button is pasted
from clipboard memory. By default, all collateral information is pasted with the button.
You can also select whether to overwrite image names, occupied slots and utilized sounds, in case you
are pasting over existing buttons that have their own image/slot/sound associations. By default, all
"overwrite" options are disabled.
Searching and Replacing Button Properties
Select Edit > Find (or click the toolbar button) to access the Find dialog, which allows you to search for
any button property value either within the currently open Page, or across the entire Project. You can
specify to search for any General or State button property. For example, you can perform a search based
on button type, name, border style, and state count (among many others), or any combination of search
criteria.
To search for button properties:
1. Open the Find dialog (see above).
2. In the Search Criteria table, select the button properties to use as the search criteria. You can include
any General or State button property as search criteria. General and State properties are separated
into two sections.
Scroll down to view all of the available button properties that can be used as search criteria.
Click the minus symbol (-) next to the General and States headings to collapse the sections.
Click the plus symbol (+) to expand the views.
The Copy and Paste functions in TPDesign4 always work on the element (including
buttons, bitmaps, even individual button properties displayed in the Properties
Control window) which has the current Edit Focus.
This means the last thing selected, which is not always necessarily a button
displayed in the Design View windows.
For example, if you have selected an item in the Properties Control window (let's say
you've selected "Channel Port", and you perform a "Copy", then you will have copied
only the Channel Port entry in the Properties Control window, and not the associated
button (even though it is selected in the Design View window). You can then paste
the Channel Port number anywhere else in the Properties Control window (where the
copied data is considered to be a valid entry).
If for example you had copied the value "410" from the Left (position) field in the
Properties Control window, you are not allowed to paste it to the Address Port field,
since it is not a valid Address Port number.

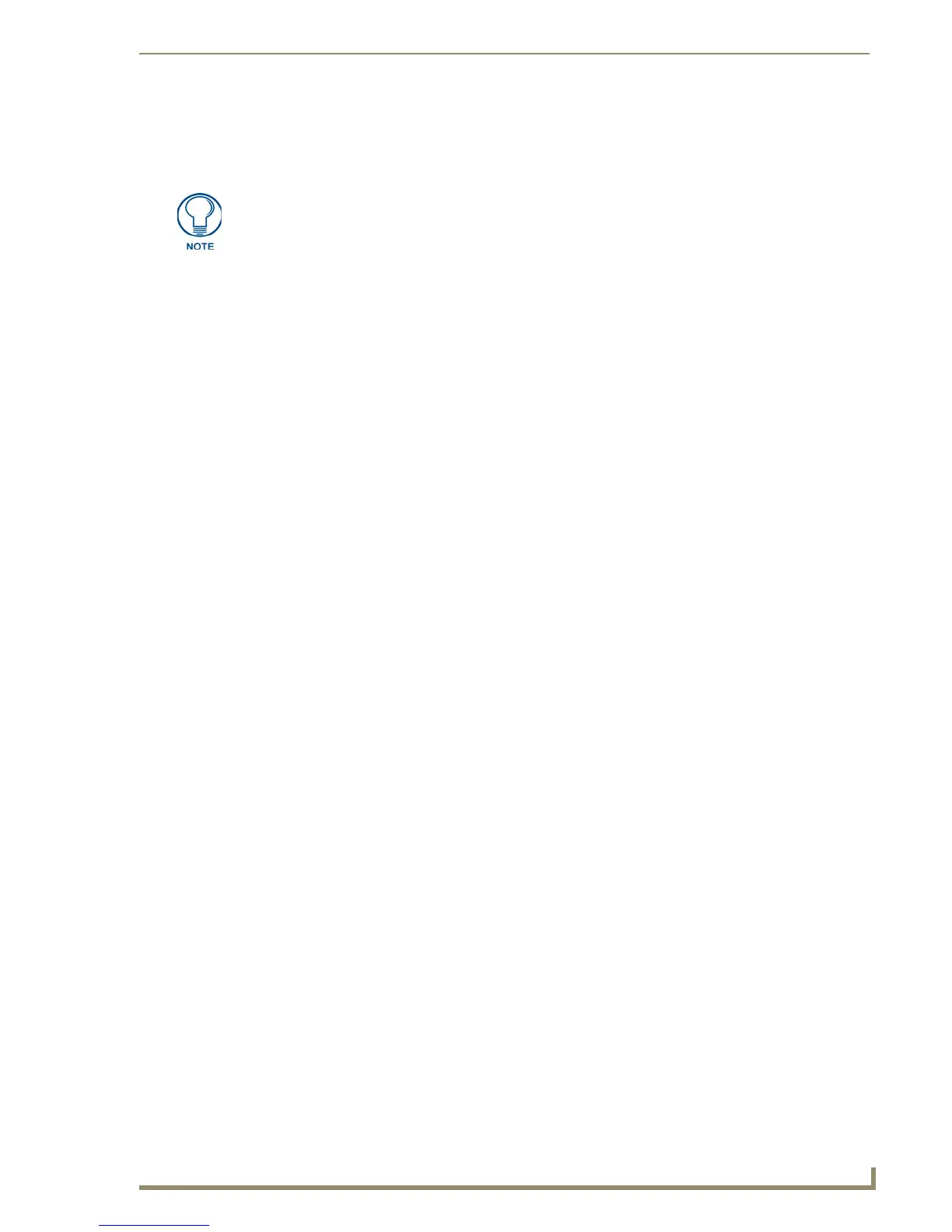 Loading...
Loading...