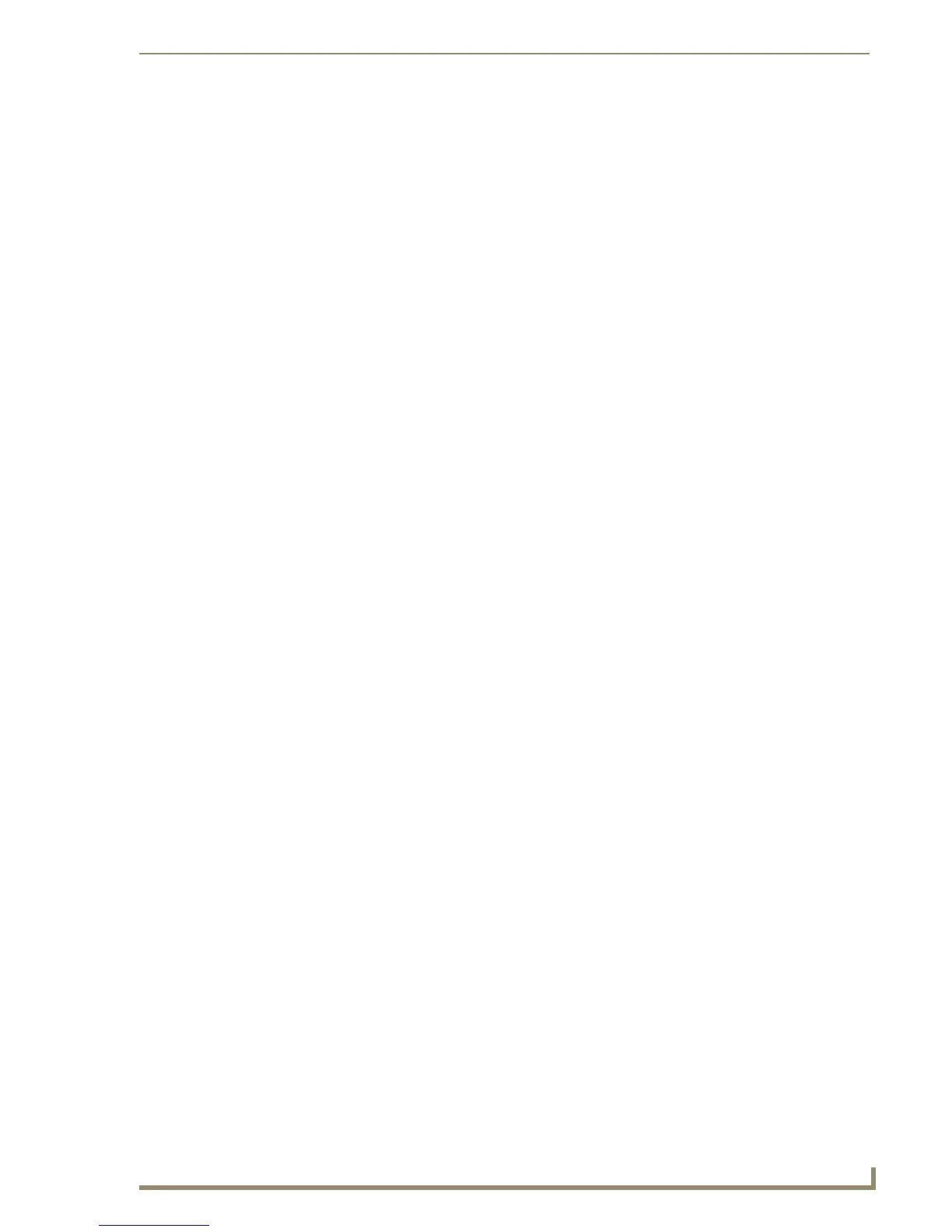Working With the Resource Manager
195
PDesign4 Touch Panel Design Software (v2.10 or higher)
Select Overwrite to automatically overwrite any pre-existing file assignments in the affected
slots.
Select Insert to insert the files without overwriting anything. In this case, the other slot
assignments are shifted to accommodate the new assignments.
If you are assigning a single file to a slot with a pre-existing file assignment, click to select the
slot to which you want to apply the image file and click Assign (in the Slots tab).
If you are assigning multiple files to multiple slots, click the slot where you want to begin
pasting the set of images. The files will be pasted consecutively, in the order in which they
were selected. When pasting multiple image files to the Slots tab, you must select the same
number of slots as the number of images copied. For example, if you selected ten files to
assign to slots, select ten slots before assigning the files. If you select just one slot, only the
first file selected will be assigned. If you select five slots, the first five files copied will be
assigned.
Working With Dynamic Images
Adding Dynamic Image Files To Your Project
To add dynamic image files to the Dynamic Images tab of the Resource Manager dialog:
1. Select Panel > Resource Manager (or click the toolbar button) to open the Resource Manager
dialog.
2. Open the Dynamic Images tab.
3. Click the Add button to invoke the Create Dynamic Image dialog.
4. Specify the URL information for the dynamic image resource.
5. Click OK to import the files to the Images tab.
Assigning Dynamic Images to Slot Positions
To assign dynamic images to slot positions for use in the program:
1. Select Panel > Resource Manager (or click the toolbar button) to open the Resource Manager
dialog.
2. Open the Dynamic Images tab.
3. Select one or more dynamic image files (Ctrl + click to select multiple files individually, or Shift +
click to select a range of files).
4. Click Assign To Slot. This open the Slots tab.
5. If there are no dynamic images already assigned to slots (the Slots tab is empty), click Assign (in
the Slots tab) to assign the file to slot 1. If you selected multiple dynamic image files, they will be
assigned in the order in which they were selected.
6. If there are already some slot assignments present (in the Slots tab), you'll have to more careful
about how you choose to assign the files. Use the Overwrite and Insert radio buttons to select a
preference for assigning files to slot(s) with previous file assignments.
Preserve Dynamic Images (Refresh only at Panel Startup)
Dynamic Images with a refresh of 0 have the option to refresh only upon restart of the panel, and not
upon each visit to the page as is currently the case. This setting is specified in the Create Dynamic Image
dialog.
Click the New button on the Dynamic Images tab of the Resource Manager dialog to access the Create
Dynamic Image dialog. The options in this dialog allow you to name and define dynamic image
resources to add to your Project. The options in this dialog include:
Name: Enter a name for the dynamic image resource.

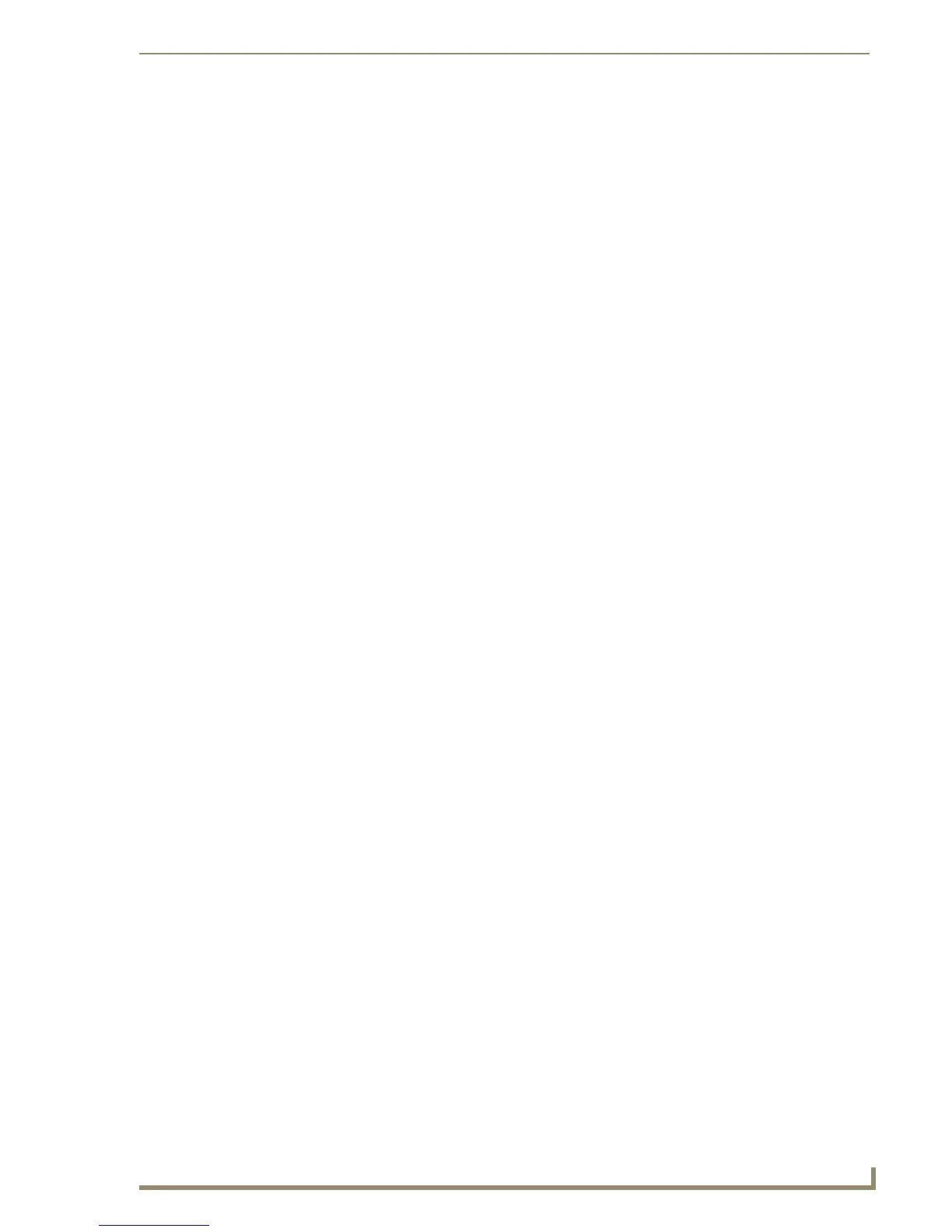 Loading...
Loading...