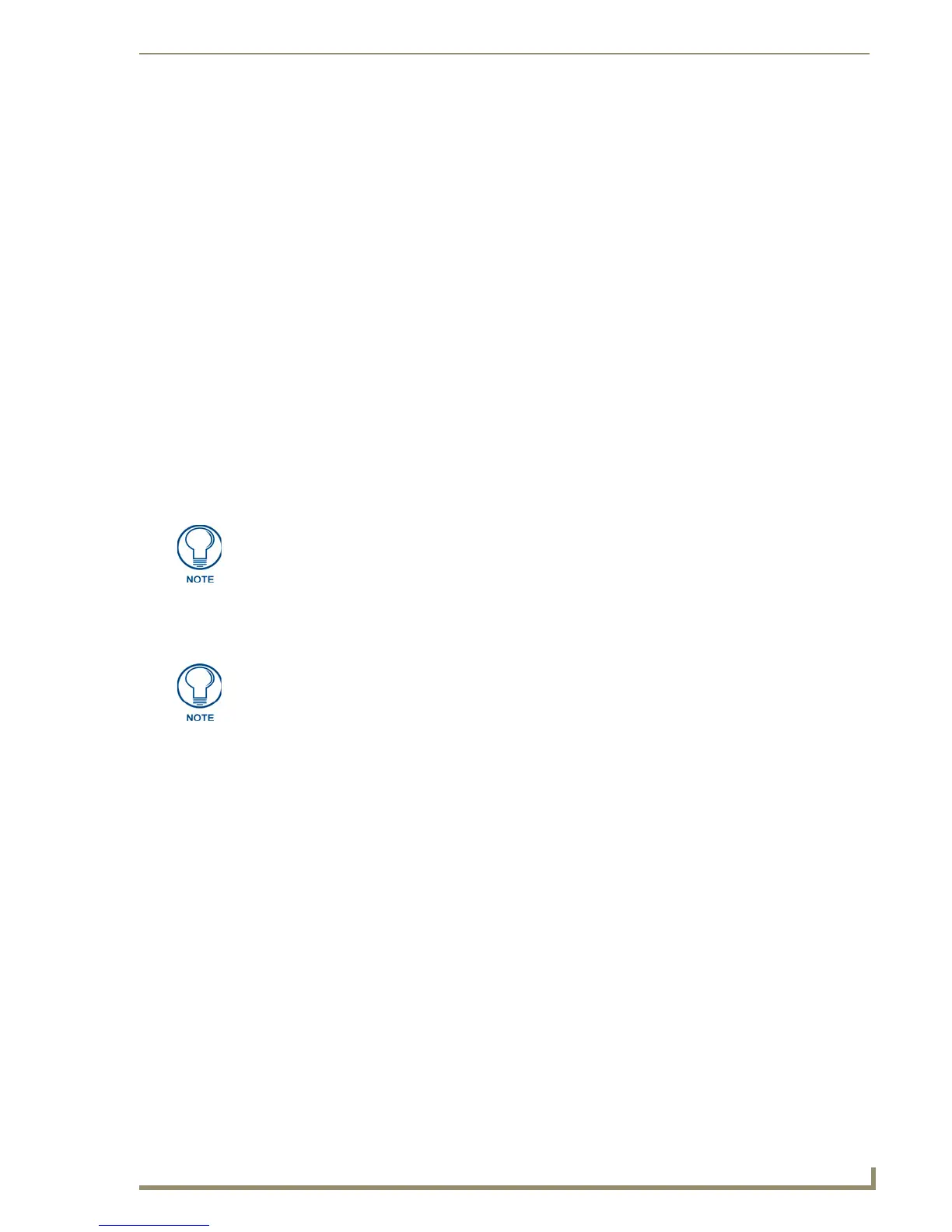Working With the Resource Manager
203
PDesign4 Touch Panel Design Software (v2.10 or higher)
Note that the new draw order is indicated in the Draw Order state property.
Working With Sound Files
TPDesign4 supports WAV and MP3 sound formats.
The primary difference between the two is that MP3 represents a compressed version of a WAV file. If
MP3 files are encoded correctly, you should experience very little (if any) difference in sound quality.
There are many freeware programs available to encode WAV files into MP3's.
Importing Sound Files To Your Project
To import sound files to the Sounds tab of the Resource Manager dialog:
1. Select Panel > Resource Manager (or click the toolbar button) to open the Resource Manager
dialog.
2. Open the Sounds tab.
3. Click the Import button. This invokes the Open dialog.
4. Click the Overwrite resources with duplicate names checkbox to automatically overwrite any
existing sound files that have the same file name as the file selected for import. If this option is
selected, anytime a sound file with a duplicate file name is imported, it will replace the original file
on every button or page that referenced that file name in the Project.
5. Locate and select the file(s) to import.
6. Click Open to import the files to the Sounds tab.
Assigning Sound Files to Slot Positions
To assign sounds to slot positions for use in the program:
1. Select Panel > Resource Manager (or click the toolbar button) to open the Resource Manager
dialog.
2. Open the Sounds tab.
3. Select one or more sound files (Ctrl + click to select multiple files individually, or Shift + click to
select a range of files).
4. Click Assign To Slot. This open the Slots tab.
5. If there are no sounds already assigned to slots (the Slots tab is empty), click Assign (in the Slots
tab) to assign the file to slot 1. If you selected multiple sound files, they will be assigned in the order
in which they were selected.
6. If there are already some slot assignments present (in the Slots tab), you'll have to more careful
about how you choose to assign the files. Use the Overwrite and Insert radio buttons to select a
preference for assigning files to slot(s) with previous file assignments.
Select Overwrite to automatically overwrite any pre-existing file assignments in the affected
slots.
This functionality works in an identical manner for image files.
If you import an sound file that has already been imported to the Sounds tab, the
filename is changed to include the prefix "Copy of...". This is true even if the second
version of the sound file you have imported is of a different file type with a different
extension.

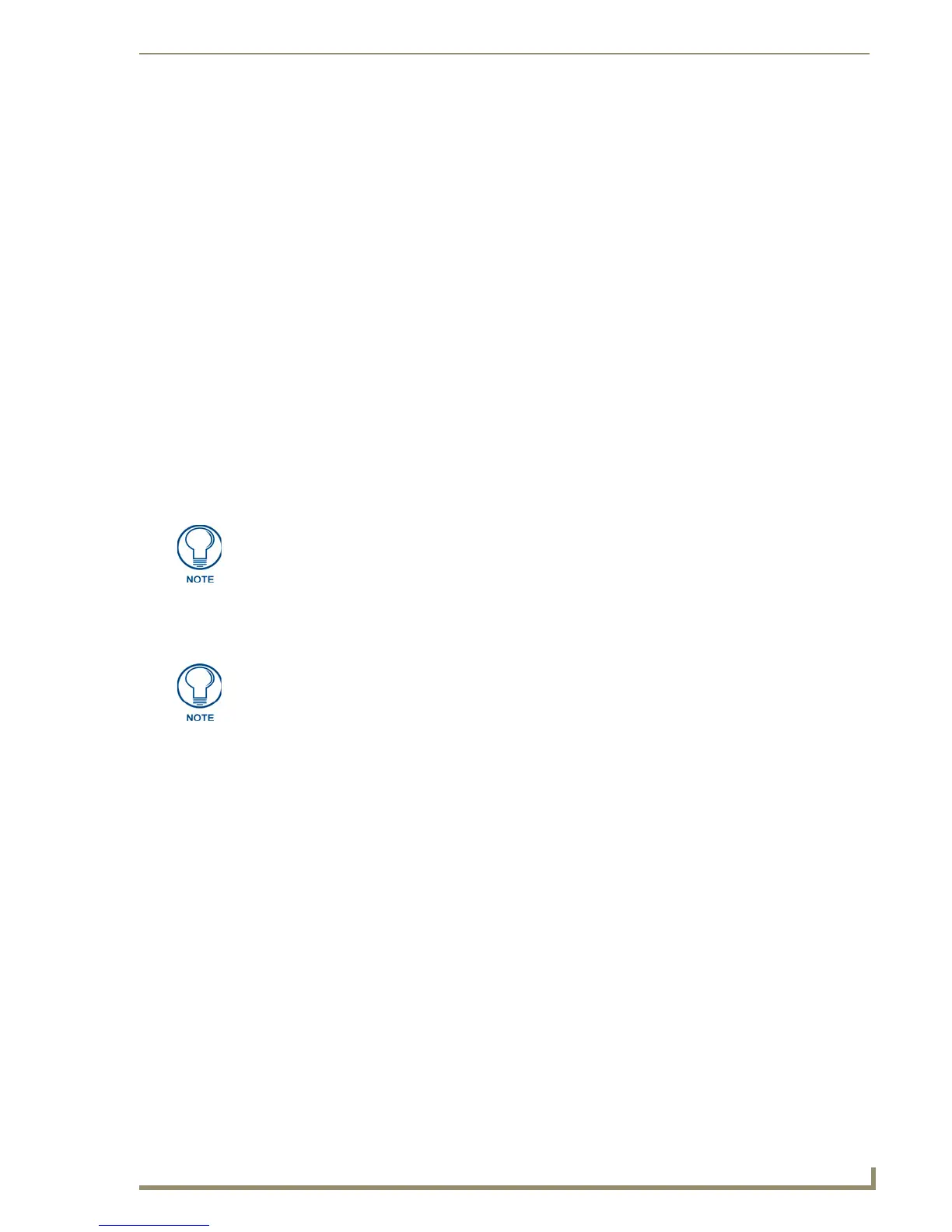 Loading...
Loading...