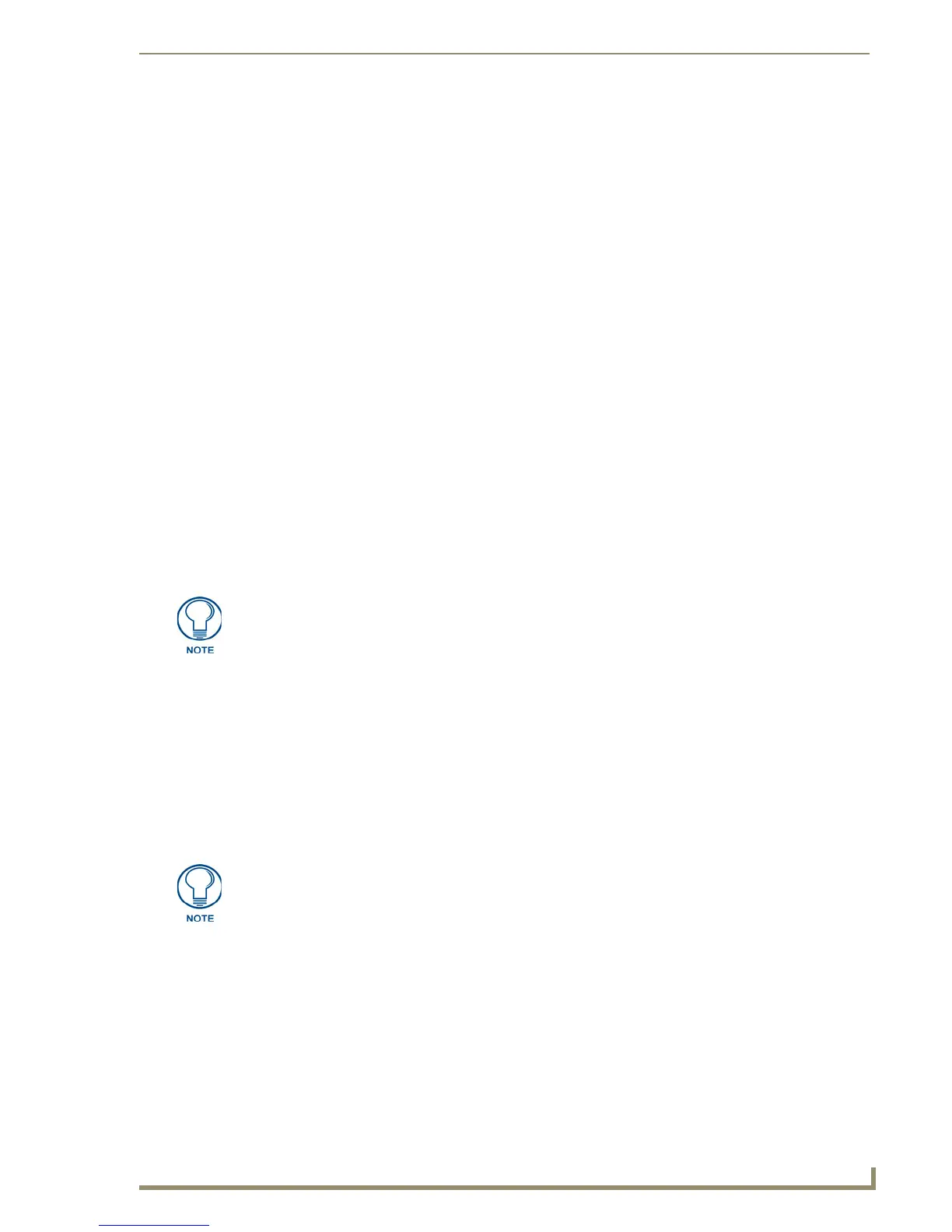Working With the Resource Manager
189
PDesign4 Touch Panel Design Software (v2.10 or higher)
Working With the Resource Manager
Select Panel > Resource Manager (or click the toolbar button) to open the Resource Manager dialog.
This dialog contains features and options that allow you to easily organize and manage Images, Slots and
Sounds for your project, organized into four tabs:
Images: The Images tab provides a convenient way to import and preview all image files to be
used in your project. TPDesign4 supports most popular image formats.
Dynamic Images: The Dynamic Images tab allows you to manage images that exist on an
HTTP server or FTP server, external to the panel. Dynamic images can be refreshed at
specified regular intervals or via the Panel > Refresh Dynamic Images option.
Slots: The Slots tab allows you to manage slot assignments for images and icons.
Sounds: The Sounds tab provides a convenient way to import and preview all sound files
(.WAV or .MP3) to be used in your project.
The Resource Manager contains its own toolbar (above the tabs). Depending on what you are doing with
the listed Image, Dynamic Image or Sound files, one or more of the following options will be available:
Cut/Copy/Paste: Use these controls primarily to move images files to and from the Slots tab.
They work in the typical way, and support selected multiple files. Note that if you copy or cut
multiple files to clipboard memory, you must select at least the same number of slots (in the
Slots tab) in order to paste all of the files. If you only select one slot, when you paste the
multiple images, you'll only see the first one that you selected.
Delete: Select one or more files and click Delete to delete them from the collection. The files
are not deleted from the hard drive, just from this project.
Rename: Select an image file and click Rename to open the Rename dialog, containing two
fields: Old Name (read-only, displays the current file name), and New Name (enter the new
file name in this field). Click OK to rename the file.
Undo/Redo: All actions in the Resource Manager can be undone and/or redone.
Import: Click to invoke the Open dialog. Use this dialog to locate and select image and sound
files to import into this tab.
New: This option is available only on the Dynamic Images tab (and replaces the Import button
that is on the other tabs). Click to open the Create Dynamic Image dialog, which allows you to
add dynamic images to your project.
Export: Use this option to export one or more files to a specified directory. Use the Choose
Directory dialog to pick the target directory.
List Style: Click the down-arrow to open a drop-down list of the available display options for
this tab:
You can also cut/copy/paste within any of the tabs.
When images of any (supported) file type except PNG are imported into a project, the
files are automatically converted to JPGs. For this reason, if you import (or paste) a
file that has the same name as a previously imported file (even if it has a different
extension), TPDesign4 automatically adds the "copy of" prefix to the file. PNGs are
not converted because they are already sufficiently compressed.

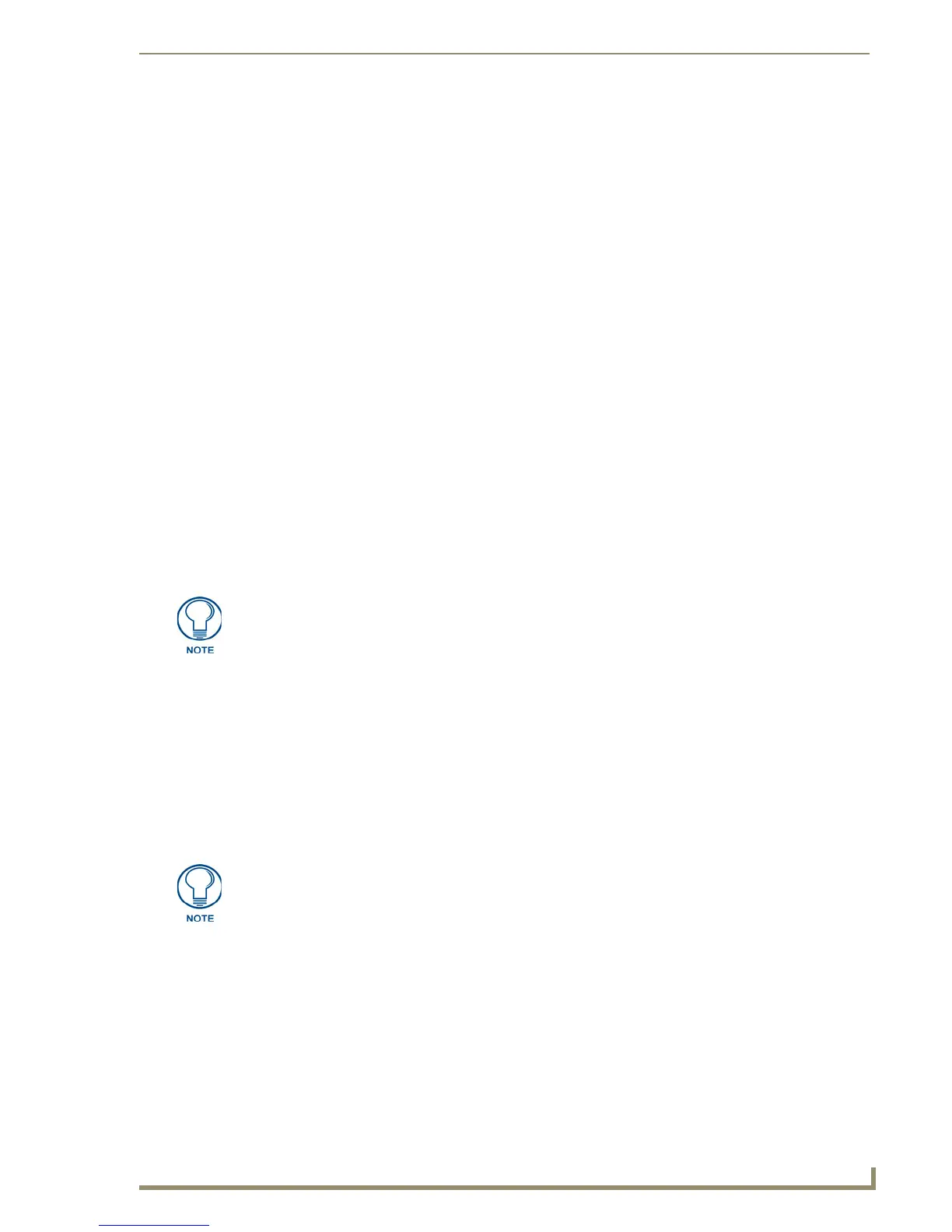 Loading...
Loading...