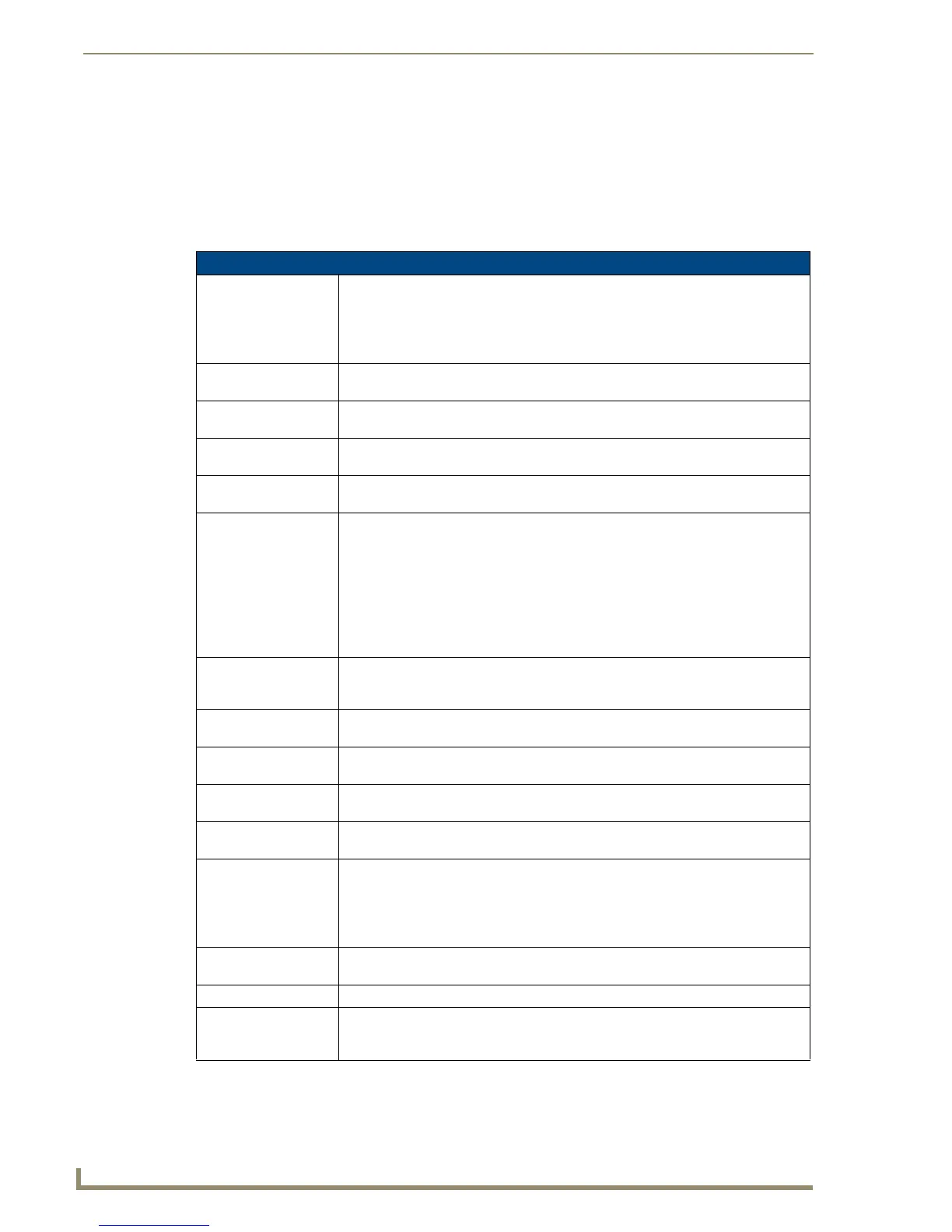Working With Pages
40
TPDesign4 Touch Panel Design Software (v2.10 or higher)
Page State Properties
Use the State tab of the Properties Control window to set/edit page state properties. The State tab
contains a table that lists the page state properties for the active page. To edit any of the listed properties,
click on an item in the right-hand column to activate the field. Depending on the item selected, you can
either set the item manually, select from a drop-down menu, or both.
The following State properties are supported at the page level:
Page State Properties
• Draw Order: This field allows you to specify the order in which the elements of a button, page or
popup page are drawn. By default, the draw order is: 1) fill, 2) bitmap,3) icon, 4) text,
5) border.
Click the browse button (...) to access the State Draw Order dialog to change the
draw order.
• Fill Color: To change the fill color for the selected state, click the browse button (...) to open the
Colors dialog.
•Text Color: To change the text color for the selected state, click the browse button (...) to open
the Colors dialog.
• Text Effect Color: If you have selected to apply a text effect, use this field to specify the color of the
selected effect. Click the browse button (...) to open the Colors dialog.
• Video Fill: To apply a video fill to the selected state, click the down-arrow to open the list of
available video sources (1-4). This option is only available for video-capable panels.
• Video Pass-Thru: This option is available only if a Video Fill has been selected (select Yes from the
drop-down menu to enable).
With Video Pass-Thru enabled, the panel's touch coordinates are passed from the
RGB card on a TPI/4 to the connected PC as USB commands.
• This feature works only if the TP4-RGB card is connected directly to the PC, via
the USB port on the RGB card.
• The touch coordinates are scaled to fit the resulting window. This feature allows
you to "synch" the touch actions on the panel to those on the connected PC.
•Bitmap: To apply an image file as the background image to the active page, click the browse
button to open the Select Resource dialog, where you can select an image file from
among those imported into the project.
• Bitmap Justification: To set or reset the justification setting for the bitmap, click the down-arrow and select
an option from the list.
•Icon Slot: To apply an icon to the active page, click the browse button to open the Select
Resource dialog, where you can select a slot assignment (icon) to apply.
• Icon Justification: To set or reset the justification setting for the icon, click the down-arrow and select
an option from the list.
•Font: To change the font used for text on the active page, click the browse button to open
the Font dialog, where you can select a Font, Style and Size for the page text.
•Text: To change or enter the text to be displayed on the active page, click the browse but-
ton to open the Enter Text dialog, where you can type the new page text. Use the
Preview Using Font option to view the text as it will appear in the selected font, style
and size (on by default).
Note: The maximum Command, String and Text length is 4096 characters.
• Text Justification: To set or reset the justification setting for the page text, click the down-arrow and
select an option from the list.
• Text Effect: Use the option to select from over eight different text effects in a variety of sizes.
•Word Wrap: Use this option to enable the wrapping of text strings that are too long to be dis-
played across the page on one line. Click the down-arrow and select Yes or No from
the drop-down list (default = No).

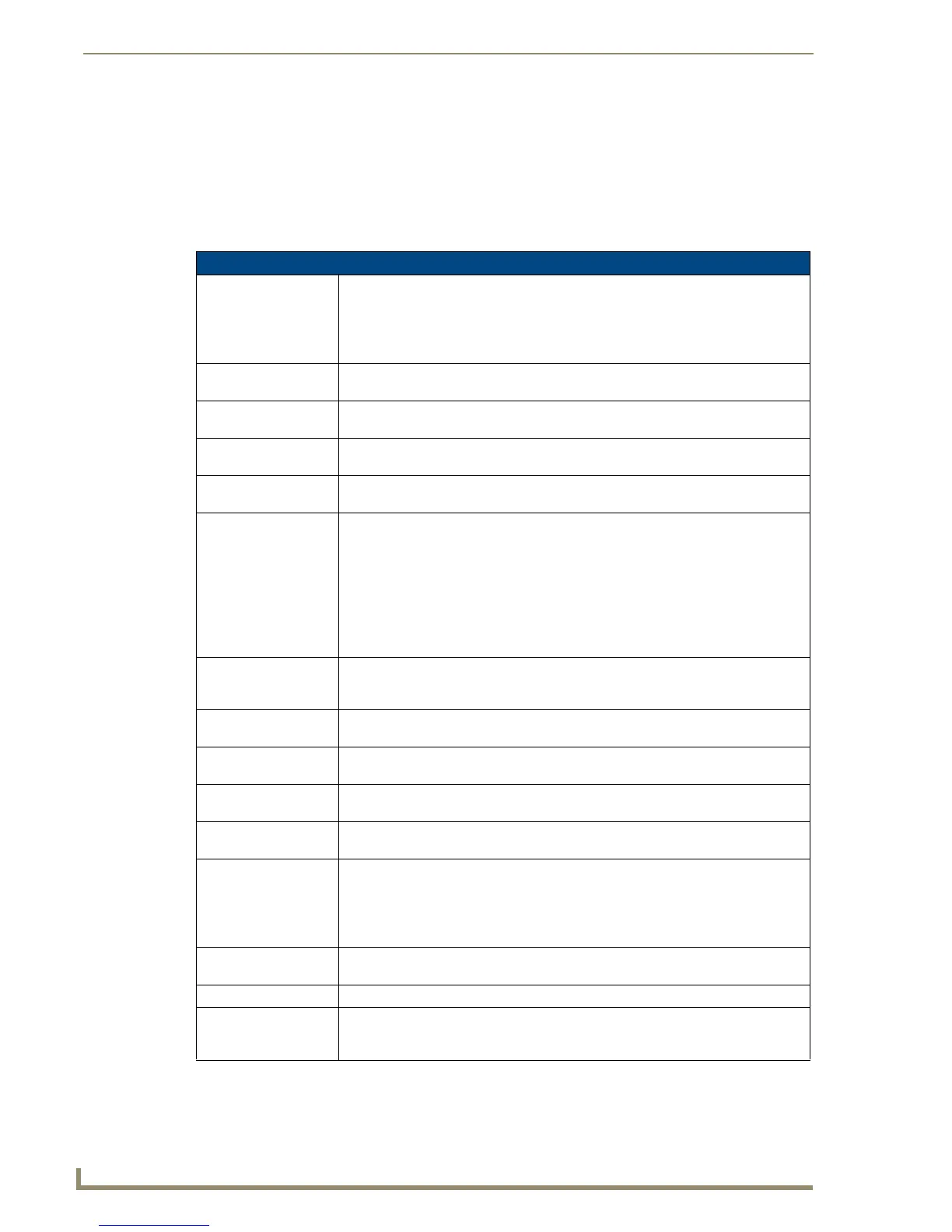 Loading...
Loading...