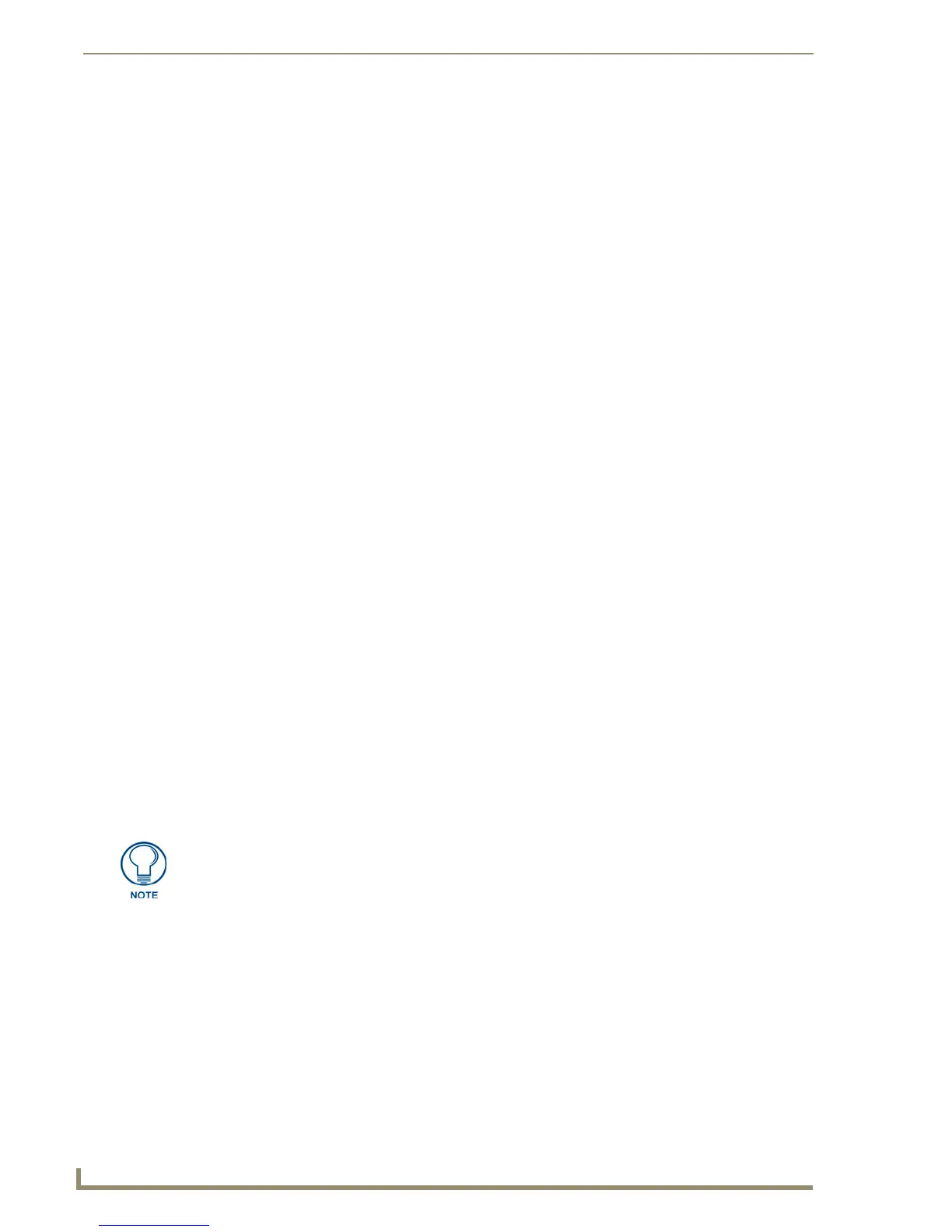Working With Buttons
74
TPDesign4 Touch Panel Design Software (v2.10 or higher)
Adding a Bitmap to a Button
Since bitmap assignment is a state-specific property, you can add or change the button bitmap
assignment via the States tab of the Properties Control window:
1. Select the button that you want to add or change the text on (with the selection tool).
2. In the States tab of the Properties Control window, click on the Bitmap field in the state that you
want add the bitmap to. This enables the browse button.
Button bitmaps are state-specific, so keep in mind whether you want the bitmap to occur on all
states, or only on specific states. Each state of the selected button is represented individually in
the States tab of the Properties Control window, so use the Bitmap field in the state that you
want to change, or use the Bitmap field under All States to add the bitmap to every state in the
button.
3.
Click the browse button to open the Select Resource dialog, where you can select the desired
bitmap. Note that only bitmaps that have already been imported into the project are listed in the
Select Resource dialog. Use the Import button (at the lower-left of this dialog) to import new
bitmaps into the project.
4. Click OK to close the Select Resource dialog.
Adding an Icon to a Button
With TPDesign4, you can apply Icons to buttons in your project, to serve as the foreground image (See
“State Draw Order (Z-Order)” on page 202.) This can be a powerful design tool, new to TPDesign4 and
G4 panels. Since Icon assignment is a state-specific property, you can add or change the button Icon
assignment via the States tab of the Properties Control window.
To add an icon to a button:
1. Select the button that you want to add an Icon to (with the Selection tool).
2. In the States tab of the Properties Control window, click on the Icon Slot field in the state that you
want add the bitmap to. This enables the browse button.
Button icons are state-specific, so keep in mind wether you want the icon to occur on all states,
or only on specific states. Each state of the selected button is represented individually in the
States tab of the Properties Control window, so use the Icon Slot field in the state that you want
to change, or use the Icon Slot field under All States to add the icon to every state in the button.
3.
Click the browse button (...) to open the Select Resource dialog, where you can select the desired
icon.
4. Click Icon Justification (in the Properties Control window) to set the justification of the image on
the popup. Select Absolute to manually position the image.
Changing the Button Fill Color
Since button fill color is a state-specific property, you can add or change the button fill color via the
States tab of the Properties Control window:
1. Select the button that you want to add or change the fill color on (with the selection tool ).
2. In the States tab of the Properties Control window, click on the Fill Color field in the state that you
want to change the fill color on. This enables the browse button.
If you don't see the desired image file listed in the Select Resource dialog, you need
to import the image file into the project first and apply it to a slot position.

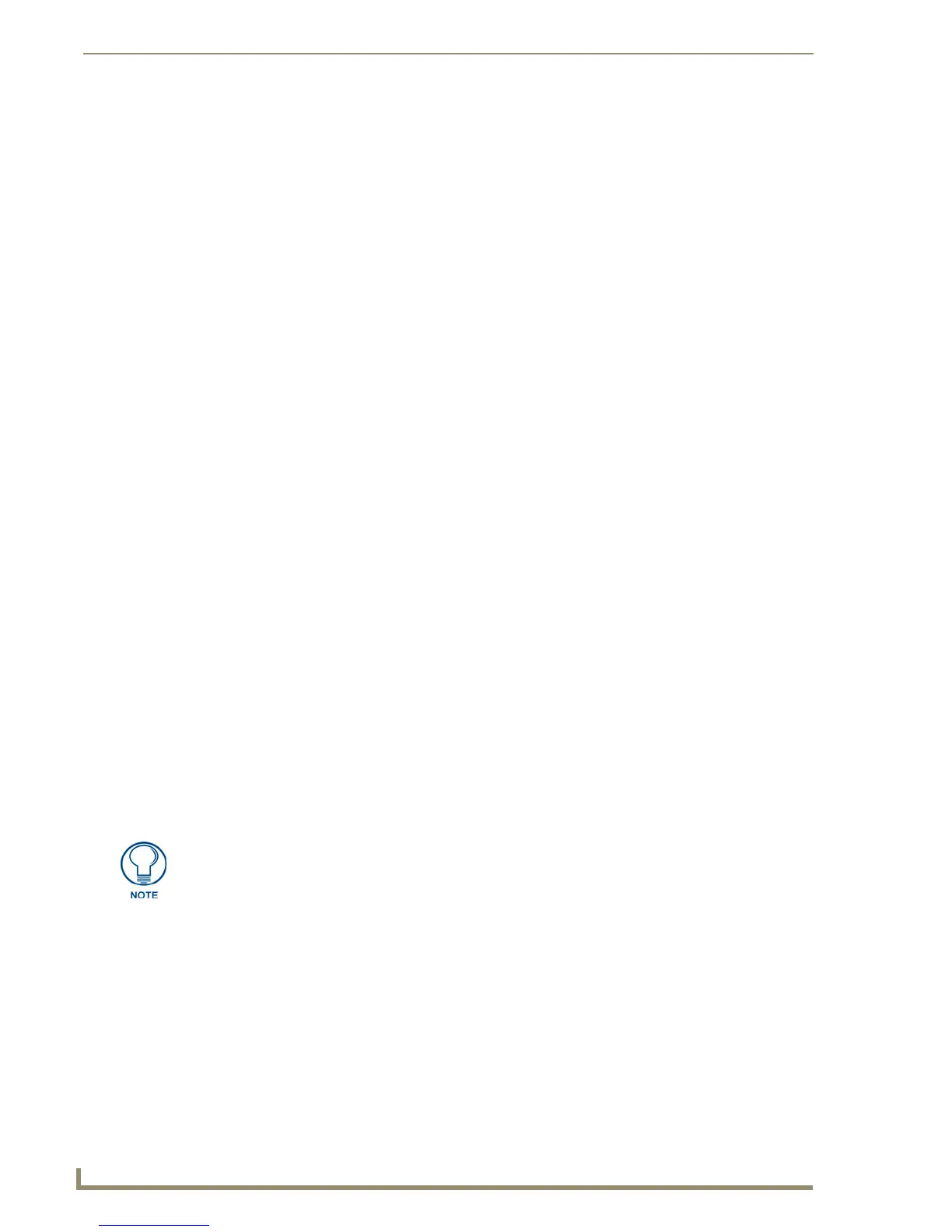 Loading...
Loading...