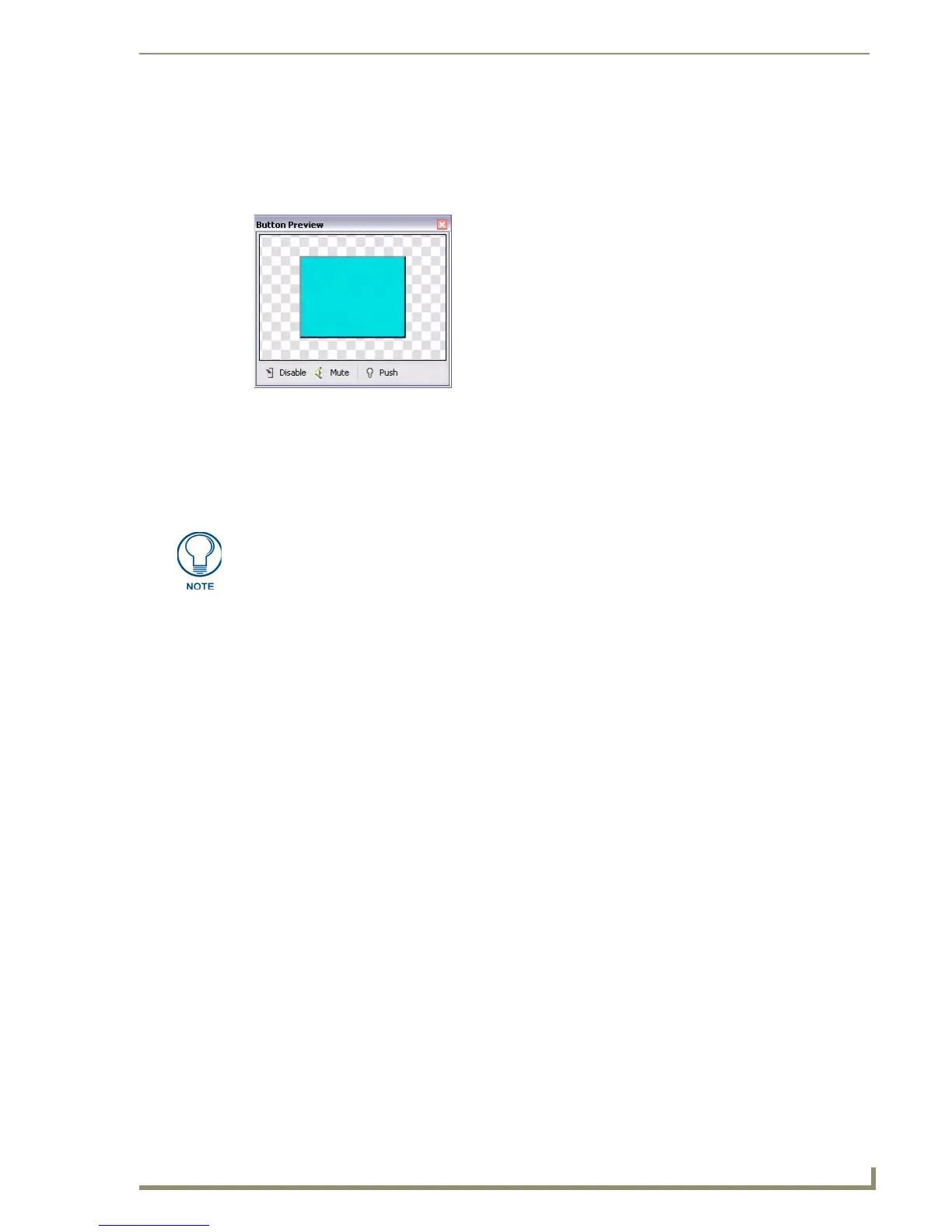TPDesign4 Program
11
PDesign4 Touch Panel Design Software (v2.10 or higher)
Button Preview Window
Select View > Button Preview to open the Button Preview window (FIG. 8). Like the other windows in
TPDesign4, the Button Preview window is fully dockable, but initially it opens undocked. Double-click
inside the title bar to dock the window.
The Button Preview window displays a preview of the selected button. Initially the button is
shown in its Off state.
Click on the button in the Button Preview window to "push" the button in an identical fashion
to utilizing the Push command button.
This window includes three command buttons:
Button Preview Context Menu
Right-click inside the preview area of the Button Preview window to access the Button Preview context
menu:
FIG. 8 Button Preview Window
Button Preview is not available for Joystick or List Box Buttons.
• Disable • Click the disable button to disable the button preview, but not close the Button
Preview window. Click again to enable the preview.
•Mute • Click to Mute any sounds associated with this button.
•Push • Click the Push button to simulate a push on the selected button. This allows you to
visually preview the On/Off states (and all states in between, for multi-state buttons).
•Size Click to open the Size fly-out menu, where you can specify the size of the pre-
view image (25%, 50%, 75%, 100%, or Auto). The default size setting is Auto,
which automatically scales the preview image to fit the Button Preview win-
dow (which is also scalable). These options only affect the size of the preview
image, not the button itself.
• Background Click to open the Background fly-out menu, where you can specify the way
that the background color in the button preview windows appears. Depending
on the colors used, you may want to experiment with these options to help
you view the various aspects of the button (text, icon and/bitmap).
•None no background color is displayed (so it appears white).
• Checkerboard renders the background in a checkerboard pattern (helpful when dealing with
transparent buttons).
• Page Fill Color renders the background in the same color as was assigned to the page con-
taining the selected button.

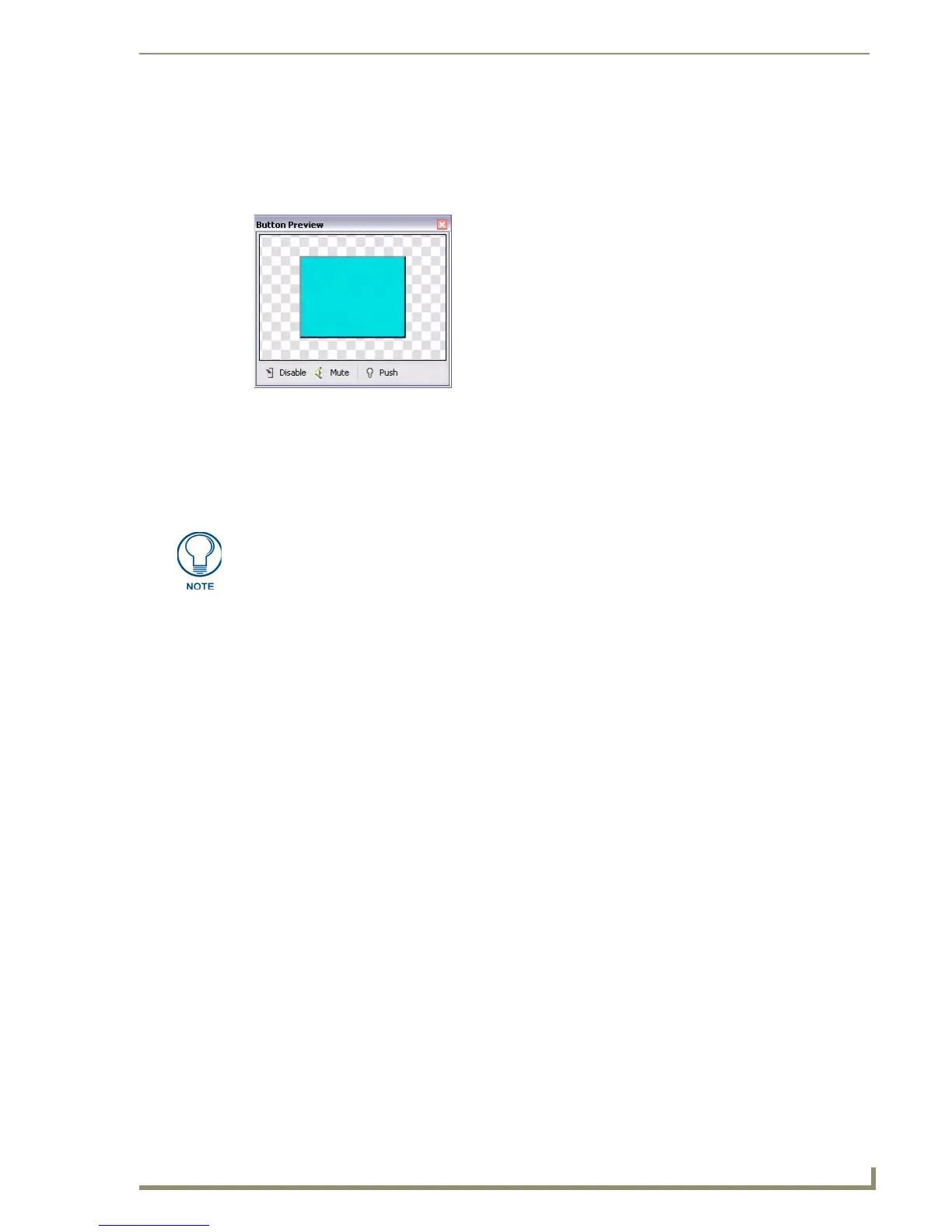 Loading...
Loading...