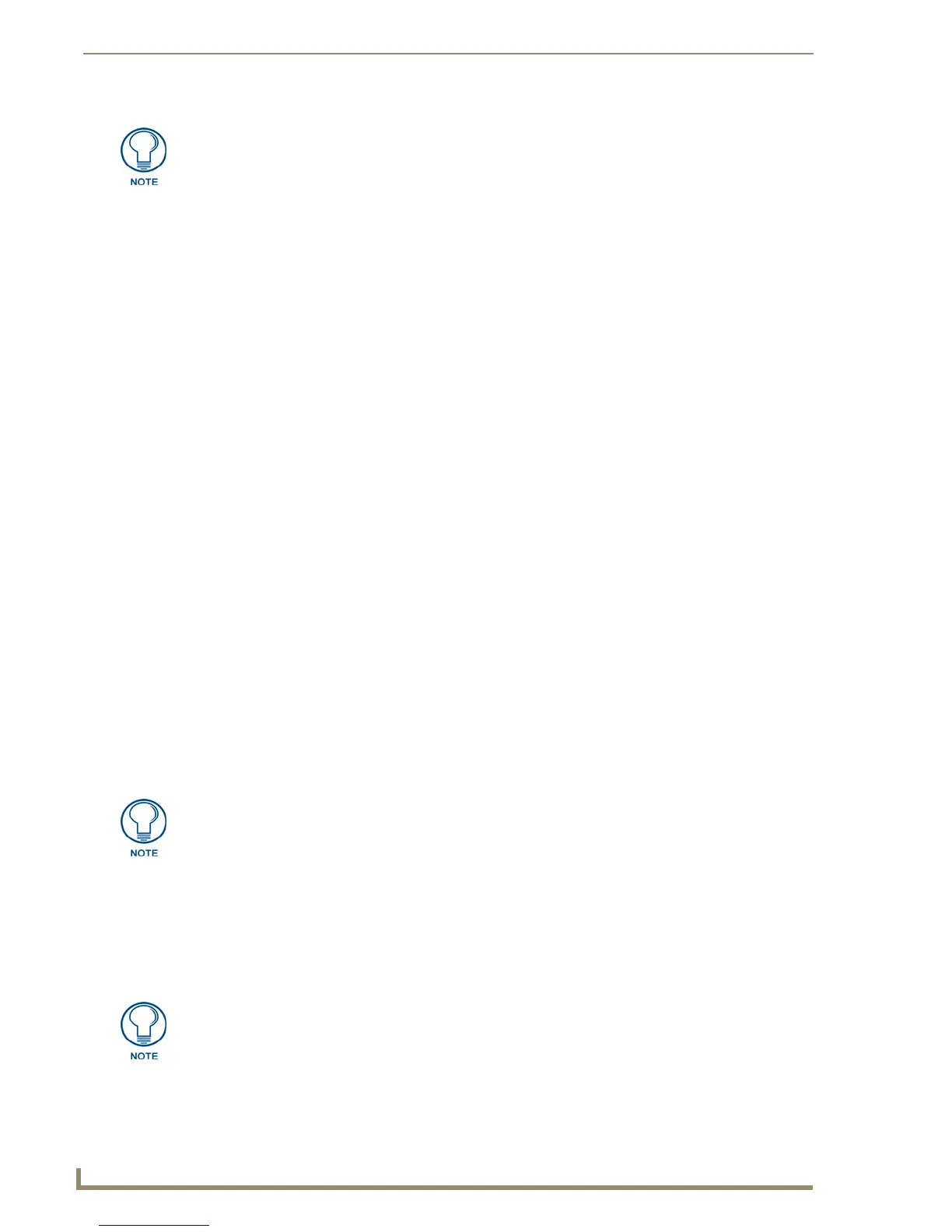Working With Popup Pages
48
TPDesign4 Touch Panel Design Software (v2.10 or higher)
You can also set the dimensions manually by dragging the sizing handles on the Popup. To resize
the Popup manually, you must first enable the Show Popup Pages option in the Page menu. Once the
Popup is displayed on the page, you can click and drag the red handles on the Popup to resize it
manually.
Note that once you resize the Popup on the page, any time you display the Popup (via the Page >
Show Popup Pages option), the Popup will retain the dimensions specified, regardless of the page
that you display on.
6. Set the Page Background color:
a. Click the browse icon next to "Page Background" to open the Colors dialog.
b. Single-click to select a new color from the list. Note the current and new color selections are
shown together for comparison on the left side of the dialog.
7. Set the Border color:
a. Click the browse icon next to "Border" to open the Colors dialog.
b. Single-click to select a new color from the list. Note the current and new color selections are
shown together for comparison on the left side of the dialog.
8. Set the Text color (for text applied directly to the popup page):
a. Click the browse icon next to "Text" to open the Colors dialog.
b. Single-click to select a new color from the list. Note the current and new color selections are
shown together for comparison on the left side of the dialog.
9. Set the Font Name and Size. A sample of the selected font type and size is displayed in the window
beneath these fields.
10. Use the Group drop-down list to assign the newly created popup page to an existing group, if
desired.
11. Click OK to add the new Popup page to the active project. The new Popup page will be appear in
the Workspace Navigator in the Pages folder, under the project to which the popup was added, as the
active page.
Using the Popup Draw Tool
The Popup Draw tool allows you to draw Popup Pages directly onto a page. The technique is similar to
drawing a button, and the result is the same as through standard means:
1. Select Edit > Popup Draw Tool (or click the toolbar button) to activate the Popup Draw tool.
The minimum size for popup pages is 15 pixels in height or width.
Because the RGB Color palette supports more colors than the Palette Index, you
might see some slight variation in some colors if you switch from the RGB Color
palette to Palette Index. In most cases, any variation that occurs in the translation is
extremely subtle, since TPDesign4 tries to match the color exactly.
To access the Popup Draw toolbar button, click and hold the Button Draw tool (in the
Selection/Drawing Tools toolbar) for one second to open the drop-down menu
containing the Popup Draw tool.

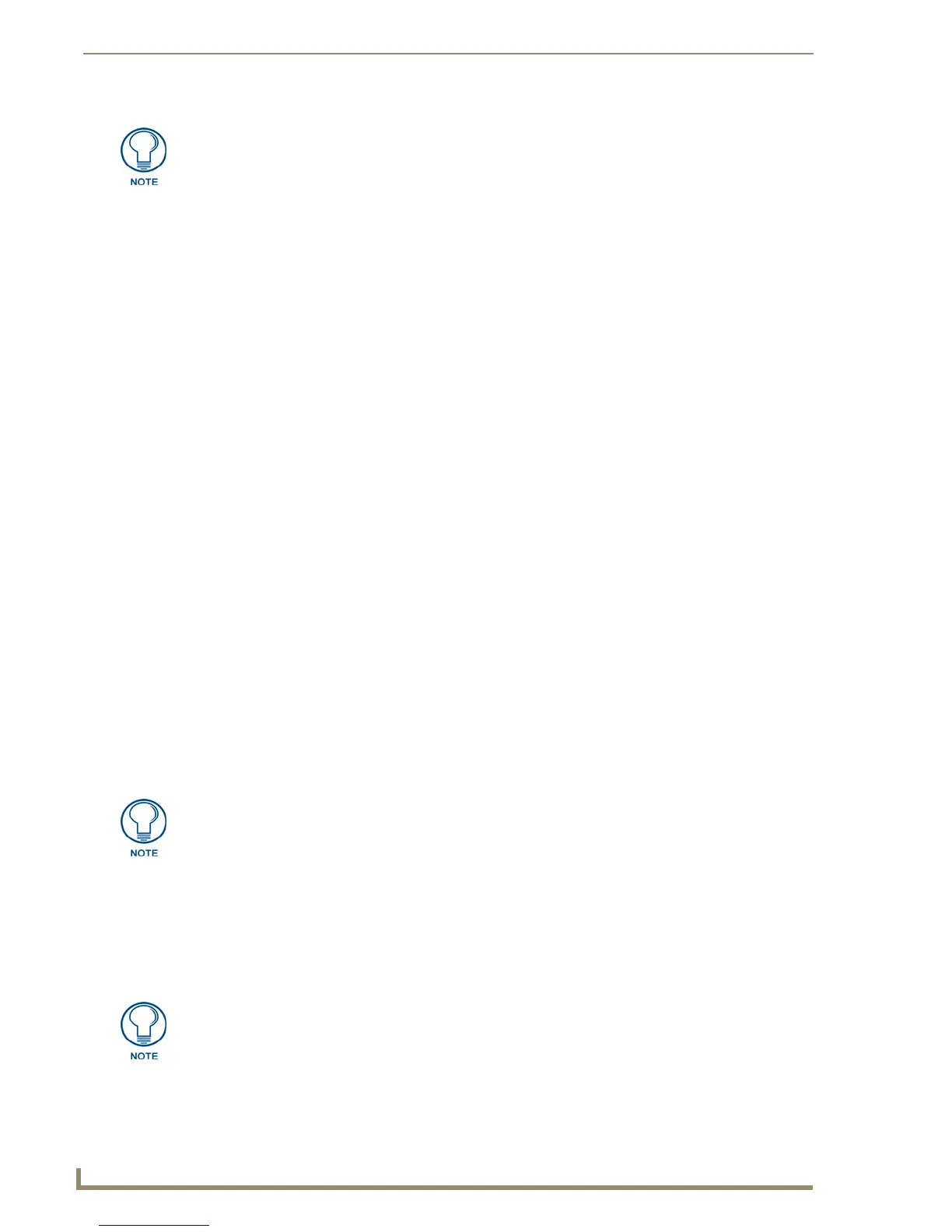 Loading...
Loading...