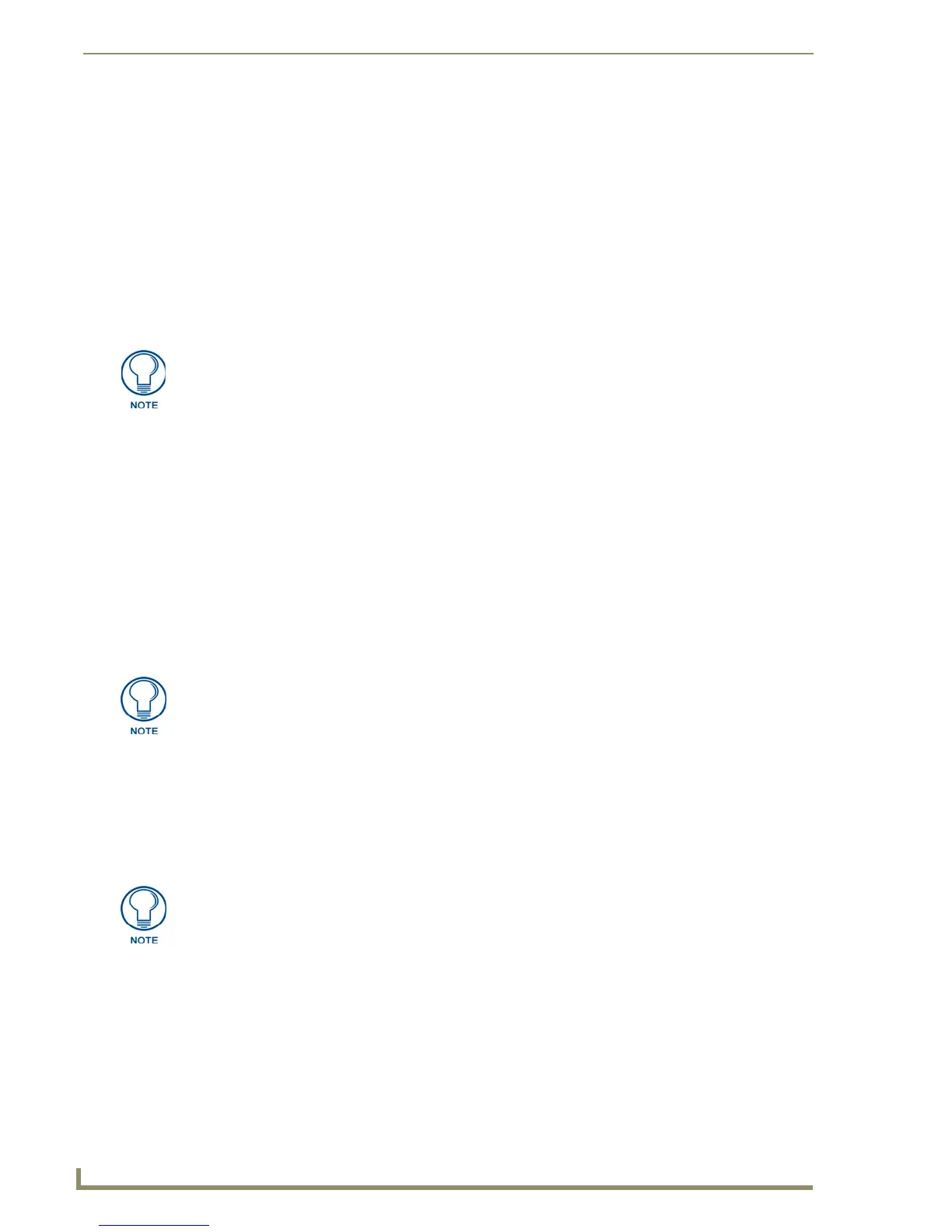File Transfer Operations
208
TPDesign4 Touch Panel Design Software (v2.10 or higher)
b. Select TCP/IP from the Transport drop-down list.
c. Configure the TCP/IP connection (IP Address/DNS Name of the target/source device).
d. The IP Port should always be set to 1319 (default). Do not change this number.
e. Click OK to save the configuration and close the Connection Settings dialog
2. Click Connect in the Connect dialog to establish the TCP/IP connection.
3. Once communication is established, either the Send To Panel or Receive From Panel dialog is
invoked (depending on wether you selected Send to Panel or Receive From Panel from the Transfer
menu), displaying an online device tree, indicating all devices connected to the Master that are
currently online (according to the Filter setting). The online device tree lists the online devices by
System #, Device #, Description, (firmware) Version, and Manufacturer.
4. Use the Options checkboxes in the Send to Panel or Receive From Panel dialog to enable/disable
the following transfer options:
Smart transfer (updated panel files only): Select to utilize the Smart Transfer feature, which
reduces the transfer time by only replacing those panel files that have been updated (relative to
the files already loaded in the panel). Any bitmaps, sound files and fonts that all already
resident on the target panel, or in your panel file on your PC (for uploads) are not included in
the transfer.
Normal transfer (all panel files): This option sends all panel files.
Full clean transfer (all panel & system graphic files): Select this option to automatically
wipe out any existing project files resident in the target panel before loading the new panel
file.
Open received panel (uploads only): Select this option to automatically open the panel file
once it is received.
Clear from status queue when complete: This option (enabled by default) clears each
transfer from the Transfer Status Window when complete.
5. Click Send or Receive to begin the transfer.
Panel File Transfers via Serial Port
In TPDesign4, file transfer operations are typically routed through the Master to which the target/source
touch panels are connected. To use a Modem as the transport type:
1. Select Transfer > Send to Panel or Receive From Panel. If you are not already connected to the
Master, the Connect dialog is invoked.
If you have already established a serial communication configuration, select it from the drop-
down list.
To refresh the Online Devices Tree, disconnect and reconnect via the commands in
the Transfer menu.
If you are simply sending a panel file to a panel, you don't need to use the Full Clean
option, since any existing panel files on the target panel will be wiped out anyway.
The Full Clean option adds considerable time to the transfer, since it involves sending
many more files, and is not necessary in most cases.
If you encounter a transfer error, verify the IP Address, Panel ID, and connection
status of both NetLinx Master and Modero panel.

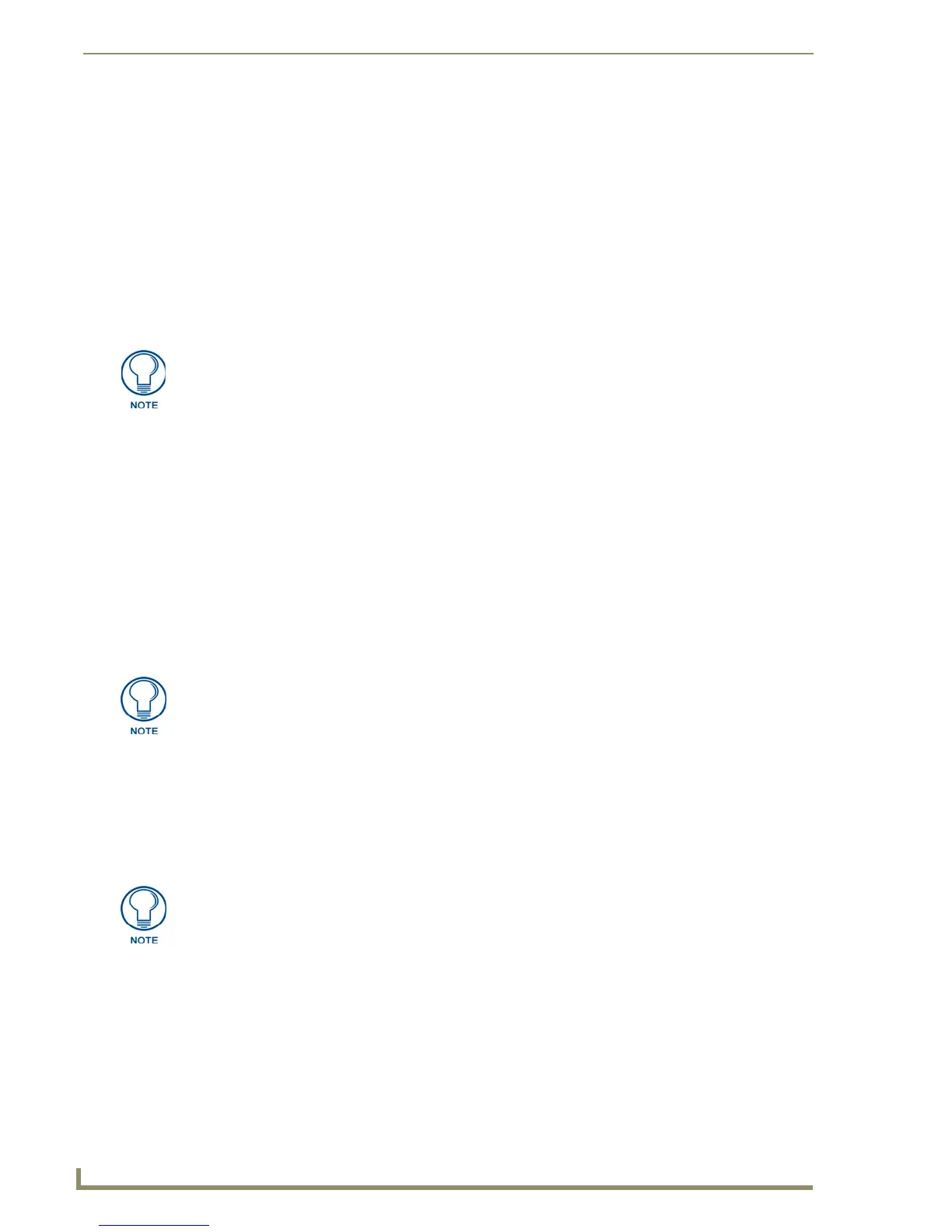 Loading...
Loading...