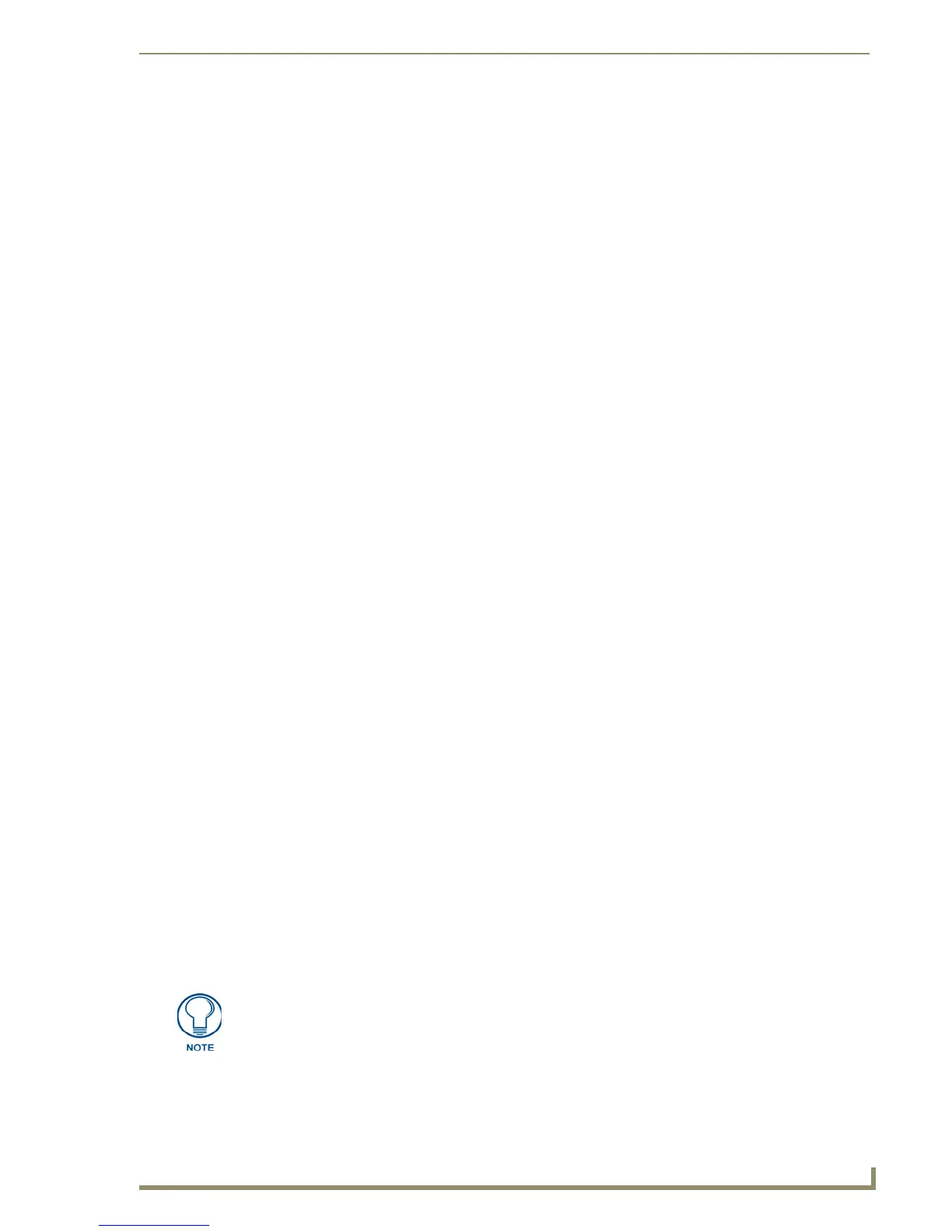Working With Buttons
75
PDesign4 Touch Panel Design Software (v2.10 or higher)
Button fill color is state-specific, so keep in mind whether you want the fill color to occur on
all states, or only on specific states. Each state of the selected button is represented individually
in the States tab of the Properties Control window, so use the Fill Color field in the state that
you want to change, or use the Fill Color field under All States to change the fill color on every
state in the button.
3.
Click the browse button to open the Colors dialog, where you can change the fill color.
4. Click OK to close the Colors dialog.
Border Styles
Anytime you create a new popup page or button, you'll have to assign a border name. If you don't want a
border on the object, you can select "none" as the border name. There are several types of border names
to choose from, and they all can all be assigned to both popup pages and buttons.
Creating a Time Button
A Time Button is a button that displays the current time on the panel. It is a read-only non-interactive
button.
1. Create a new button. The button can be of any type, but normally you would use the General button
type.
2. In the Programming tab of the Properties window, click the Address Port field to enable the drop-
down menu.
3. Select 0-setup port from the drop-down menu.
4. Click the Address Code field to enable the drop-down menu (none, Date Display, Time Display).
5. Click the plus (+) symbol next to Time Display to expose a drop-down menu of time display
formats to choose from.
6. Select the desired display format (24-hour, Standard or Standard AM/PM).
Creating a Date Button
A Date Button is a button that displays the current date on the panel. It is a read-only non-interactive
button.
1. Create a new button. The button can be of any type, but normally you would use the General button
type.
2. In the Programming tab of the Properties window, click the Address Port field to enable the drop-
down menu.
3. Select 0-setup port from the drop-down menu.
4. Click the Address Code field to enable the drop-down menu (none, Date Display, Time Display).
5. Click the plus (+) symbol next to Date Display to expose a drop-down menu of time display
formats to choose from.
6. Select the desired display format (Weekday, dd/mm/yyyy, yyyy-mm-dd, etc).
Time and Date buttons do not display any text when viewed in TPDesign4. The time
or date is only visible once the project is loaded on a touch panel.

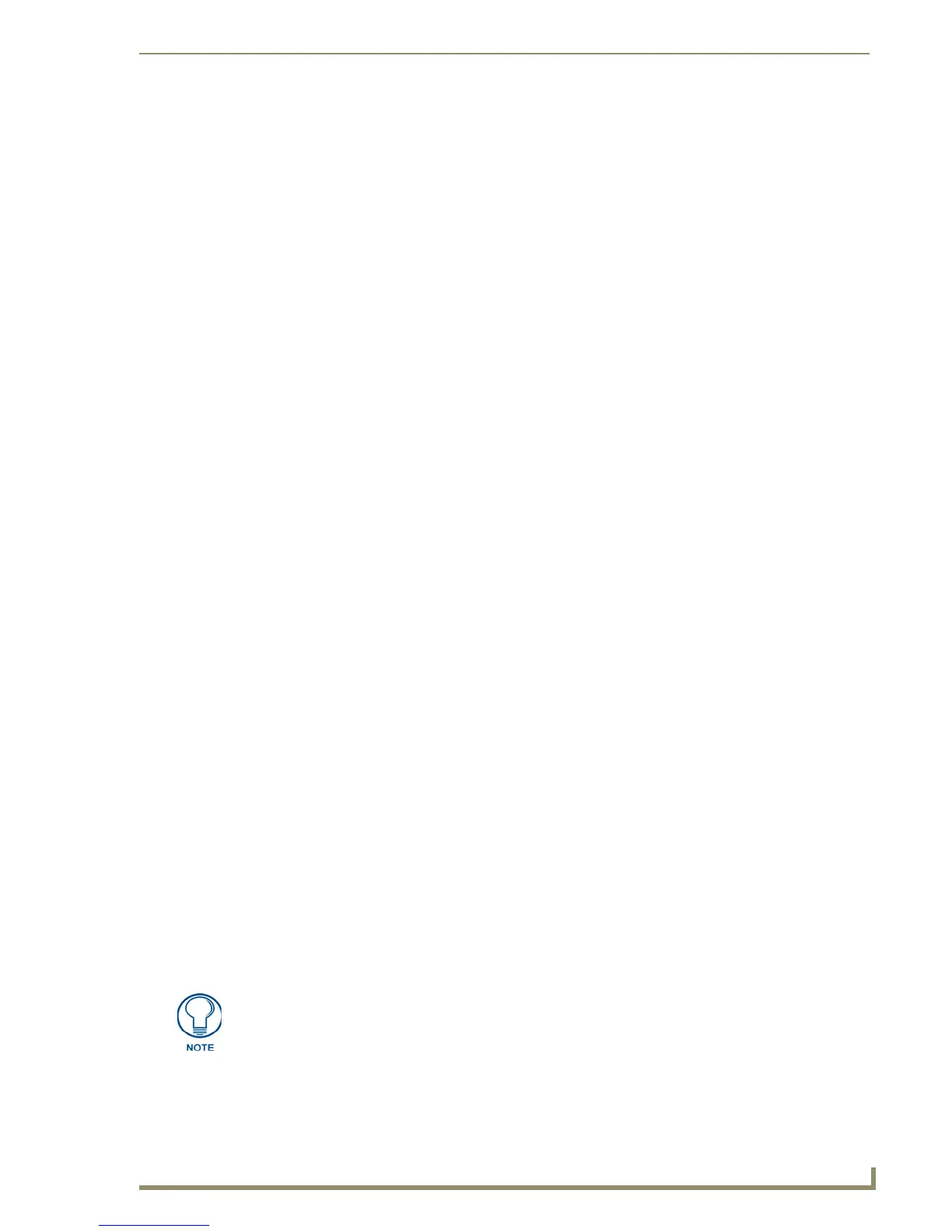 Loading...
Loading...