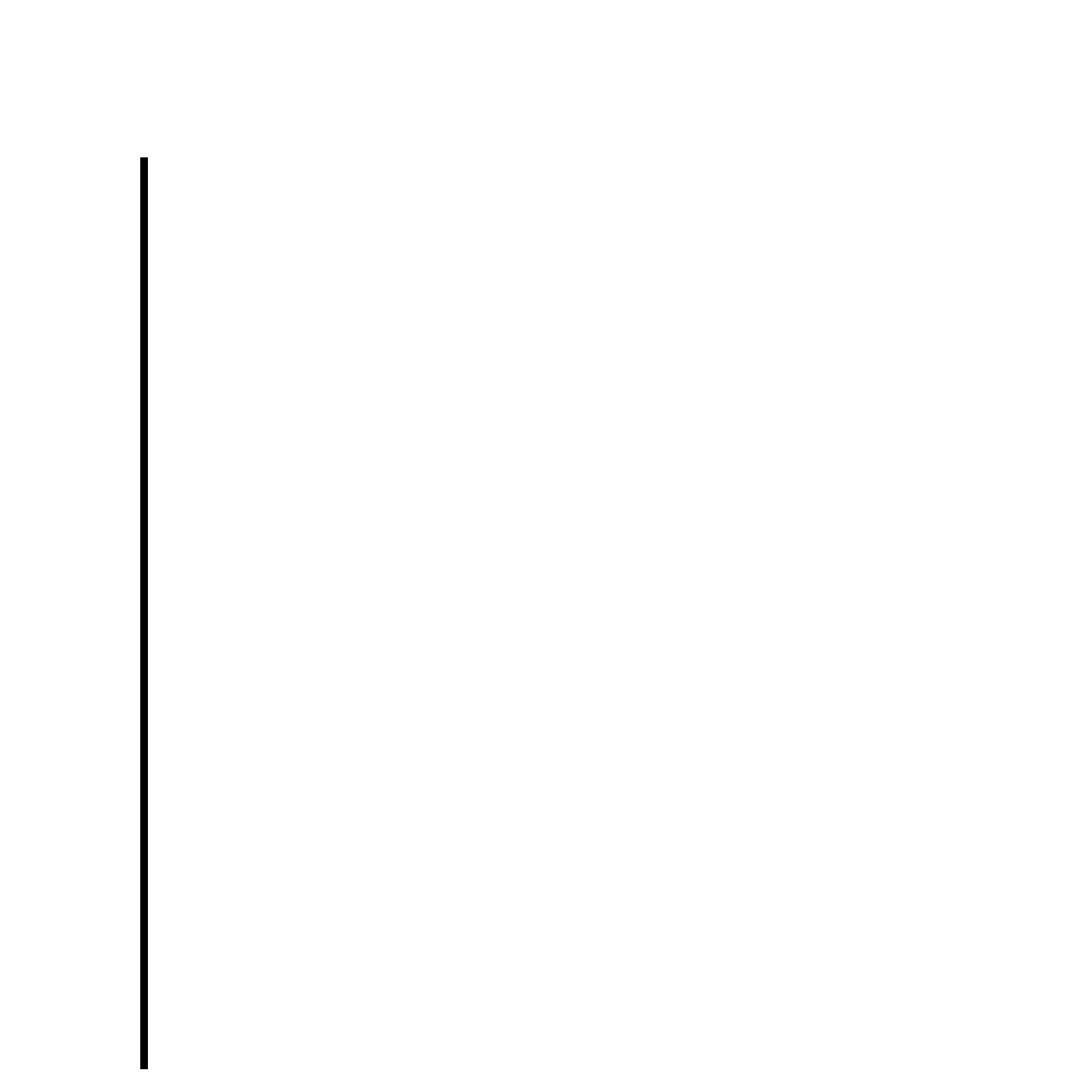82 Chapter 4: Basic TARGA 3000 Tutorial With Adobe
Previewing Your Video
The TARGA 3000 system works in real time, so in most instances you won't want to
preview your video. If for some reason you need to preview however, do the following:
— First stretch the Work Area bar (blue bar) at the top of the Timeline Window to the
end of the final clip in your video. The blue bar is a selection tool, like a lasso or
marquee, and defines the active portion or “Work Area” of the Timeline Window,
telling Premiere how much of your project you want to preview.
— Hit <Enter> to build the preview.
— Premiere will build a preview of what you’ve done so far, and open the preview in a
Preview Window.
Important: The preview will play any timeline, including transitions and filters, out to
the video monitor in real-time from the Adobe Premiere Timeline Window. If you want to
use device control to output a timeline to tape, use Export To Tape within Premiere.
— You should play your video from the Timeline Window for seamless video. This is
the recommended way to output long video files to tape.
Compiling Videos
Adobe Premiere allows you to compile videos that you want to use with another
application, or put into another format. When you make a video, Premiere constructs a
single file from your clips and transitions, and saves it to your hard disk. Premiere will
also open your finished video after it has been compiled. To compile a video, follow these
steps:
— From the FILE » EXPORT » MOVIE » SETTINGS BUTTON, select “Video Settings” from the
pull-down menu of the Export Movie Settings dialog window and check the settings.
“TARGA 3000 YUV” should be your compressor method, and the frames per second
should be either 29.97 (NTSC users) or 25 (PAL users). The frame size should be
720 x 486 for NTSC, or 720 x 576 for PAL.
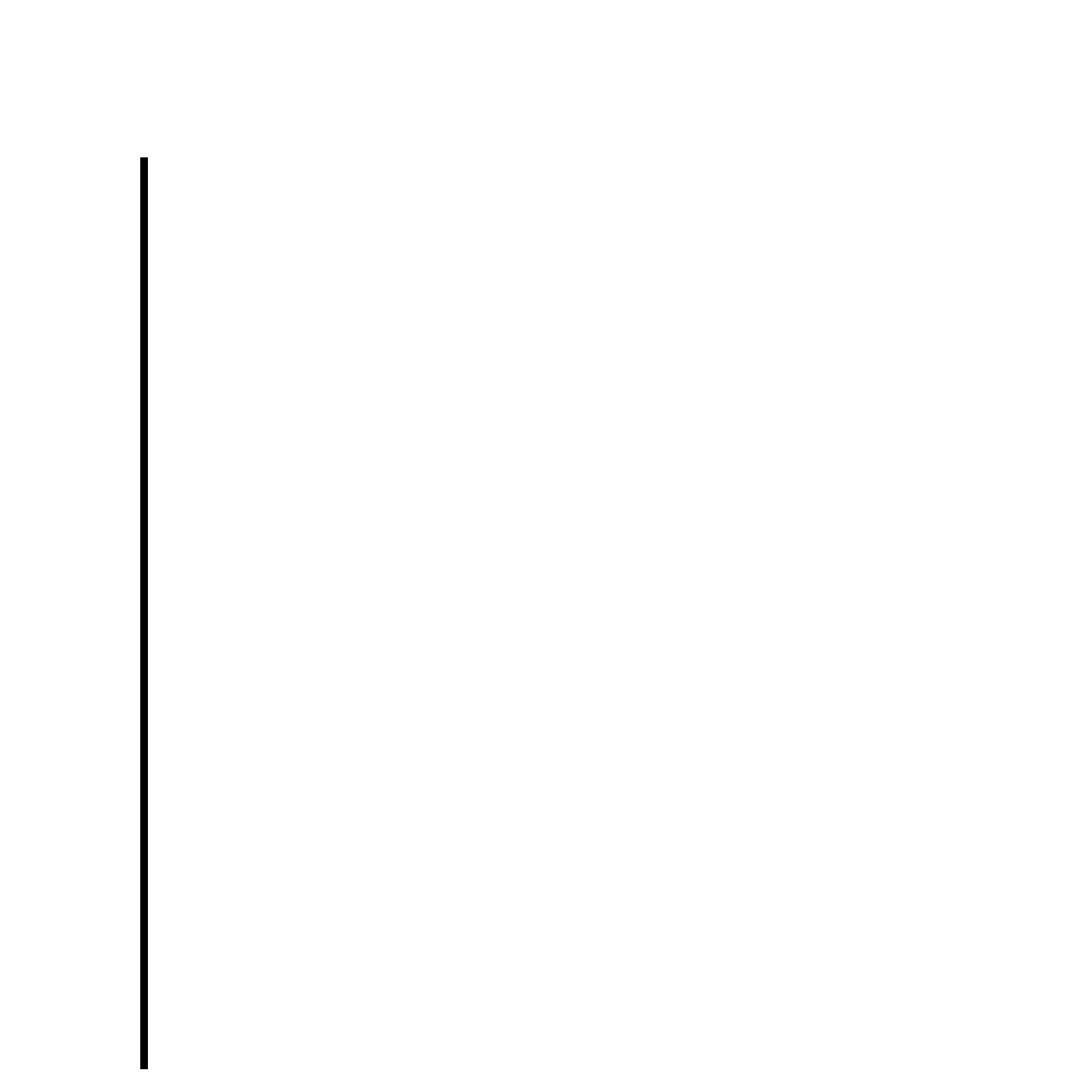 Loading...
Loading...