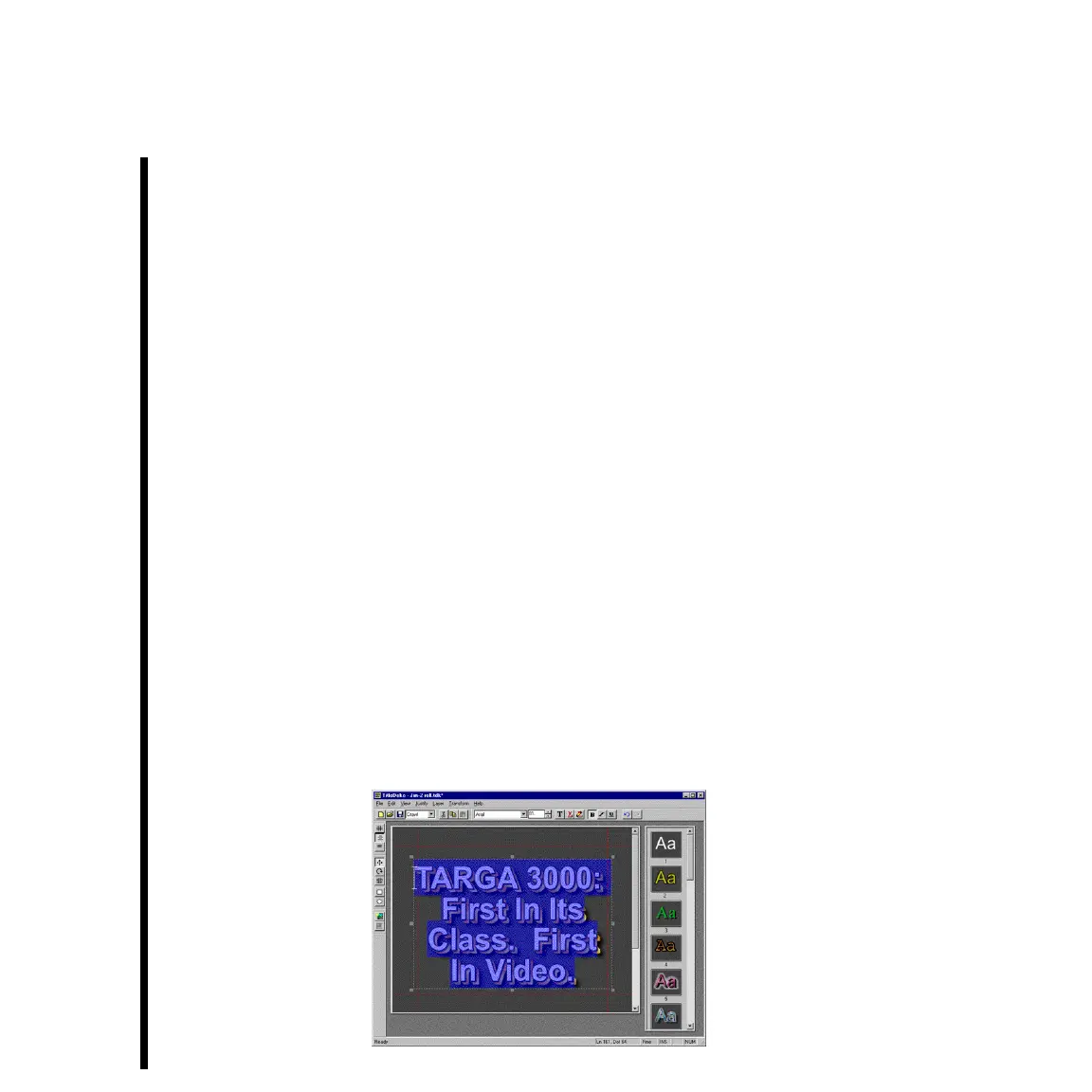120 Chapter 6: Basic TitleDeko Tutorial With Adobe Premiere
Lesson 4: Creating A Scrollable Crawl Title
This lesson shows how to create a scrollable crawl with a title, which causes the title to
crawl horizontally from the left of the screen toward the right. Also shown is how to set
the time duration (trim) and speed of the title crawl.
— The project icon of the title created in Lesson 3 should be on the Video 2 in the
Timeline Window of Adobe Premiere. Left double click the icon to open TitleDeko.
Important: Scrollable crawl titles using TitleDeko usually occur at the end of a TitleDeko page, but can
be “positioned” to occur elsewhere on the page. After typing the crawl text, use the <Ctrl>+<Home>
keys on your keyboard to the top of the screen. Then, without selecting text, use the <Alt>+<up arrow> or
<Alt>+<down arrow> keys to move where the first row appears on the screen. Once you have moved the
first row away from home position, that is where the crawl will happen.
— Select all of the title text by pressing <Ctrl>+<A> on your keyboard. A selection
box will appear around all of the text.
Note: Having FILE > SCROLLABLE in the TitleDeko menu bar enabled (checkmarked) allows you to see
additional text that is typed in the TitleDeko Window.
— Apply a different preset style to the title text by scrolling within the window and
clicking on one of them. (If the style selector is not visible, select VIEW » PRESET
STYLES.)
— Make the title a crawl by clicking the File Type drop-down arrow and selecting
“crawl.”
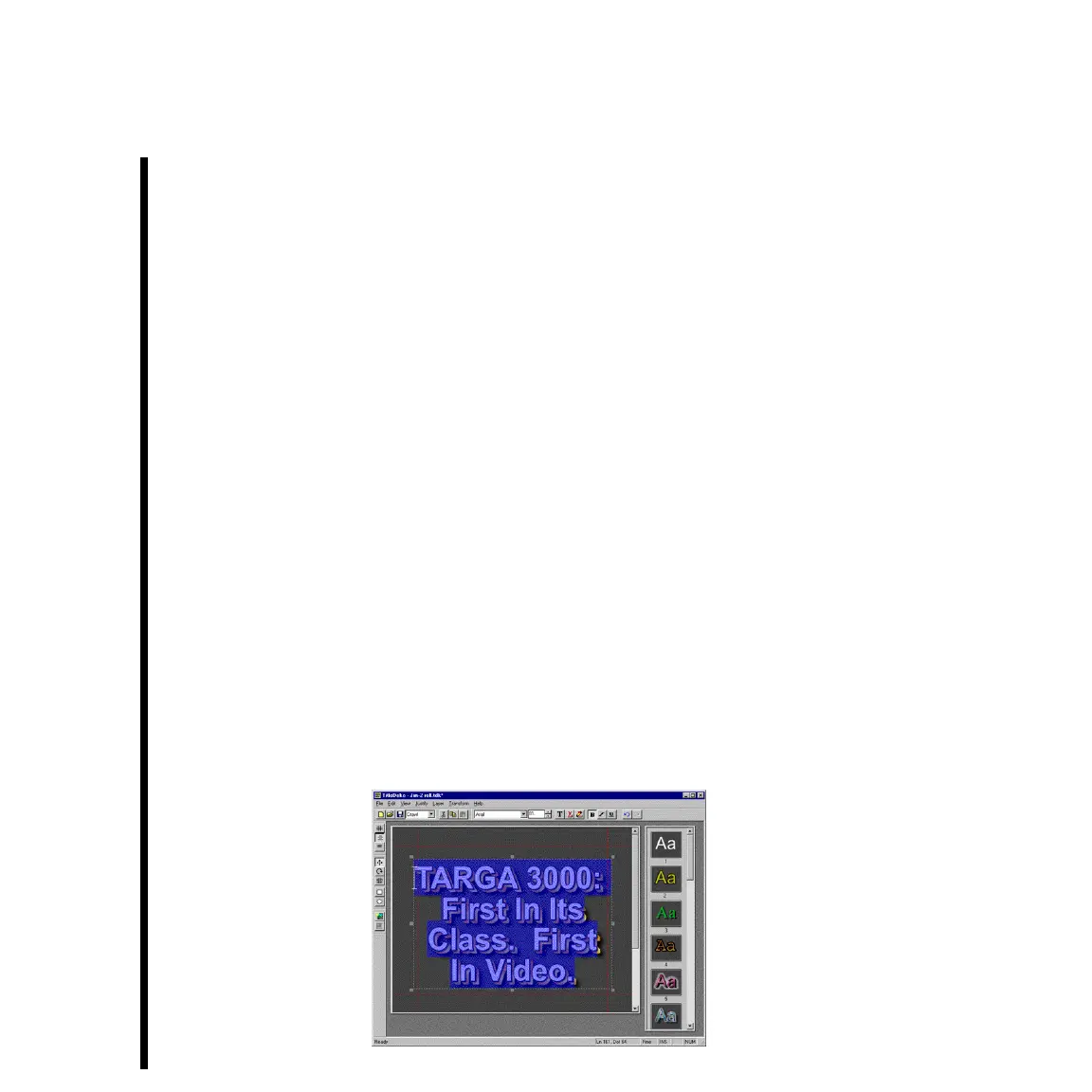 Loading...
Loading...