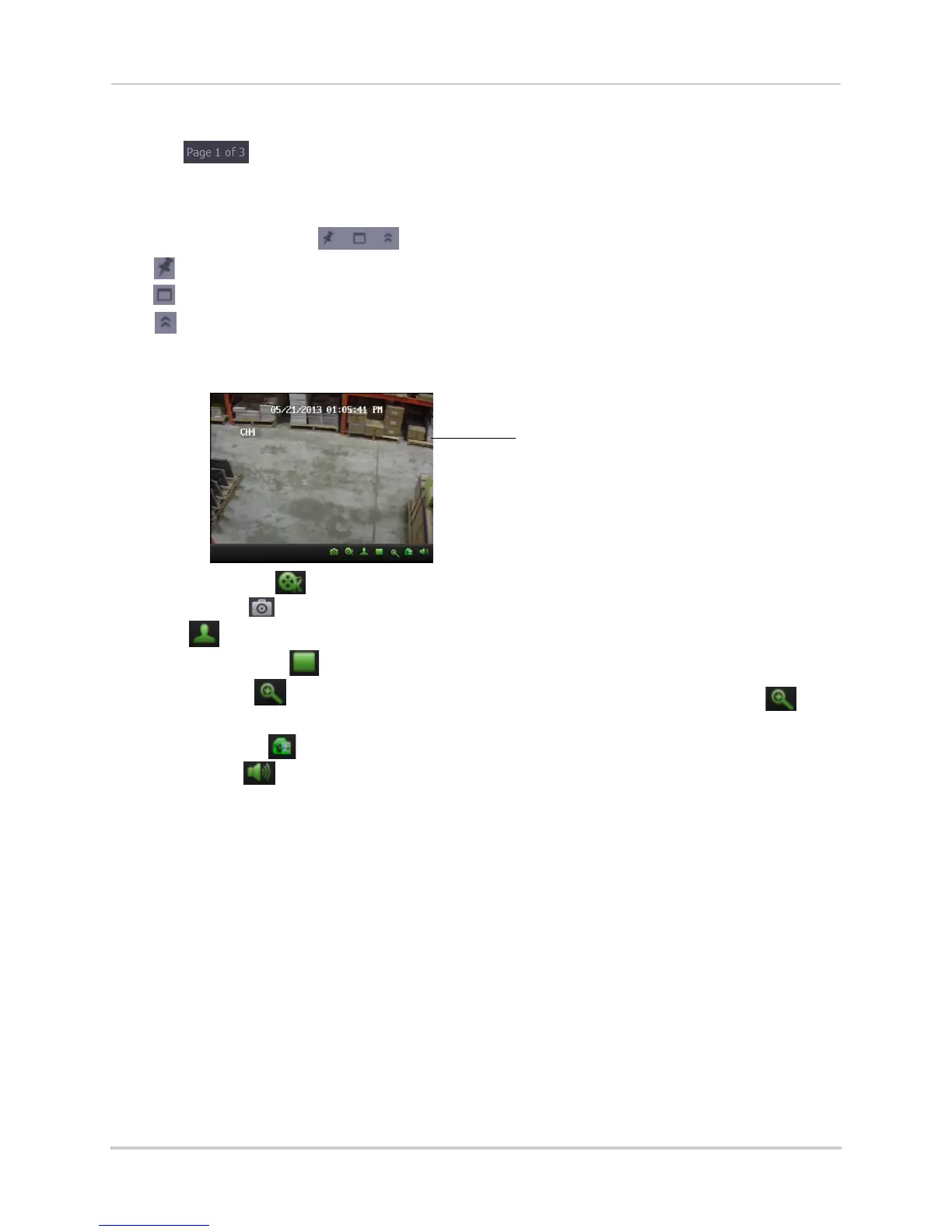93
CMS-D3 Central Management Software
7 Page : When more cameras are opened than windows on the display grid, they are
organized into pages. The current page and total number of pages is shown at the bottom of
the Main View t
ab.
8 Alarm Panel Contr
ols:
• Auto-hide: Click to enable/disable alarm panel auto-hide.
•
Maximize Alarm Panel: Click to open the Alarm Panel in its own tab.
•
Show/hide Alarm Panel
9 Camera Display: Click t
o select a channel. Hold the mouse over the channel to access the
Camera Toolbar. The camera toolbar contains the following options:
Hold the mouse over a channel
to open the camera toolbar
• Manual Record : Click to start/stop manual recording of the currently selected camera.
• Screenshot : Click to take a screenshot from the currently selected camera.
• PTZ
: Click to access PTZ controls. For details, see “Using PTZ Controls” on page 95.
• Stop Live Display
: Click to stop streaming the selected camera.
• Digital Zoom
: Click to enable digital zoom mode. The cursor will change to a icon.
Then, click and drag on the camera picture to zoom in. Click again to zoom out.
• Color Settings
: Open the Color Settings menu for the selected camera.
• Mute audio
: Click to mute / un-mute audio from the selected camera. Audio-enabled
cameras required (not included).
10 CPU Status: Shows the l
evel of CPU use on your computer.
Using Multiple Windows or Monitors
You can create additional CMS-D3 windows. These windows can be used to monitor
cameras on secondary monitors.
NOTE: Using secondary monit
ors increases the amount of required computing power. If you
would like to use this feature, it is recommended to have a computer that exceeds the
specifications listed in “System Requirements” on page 83.

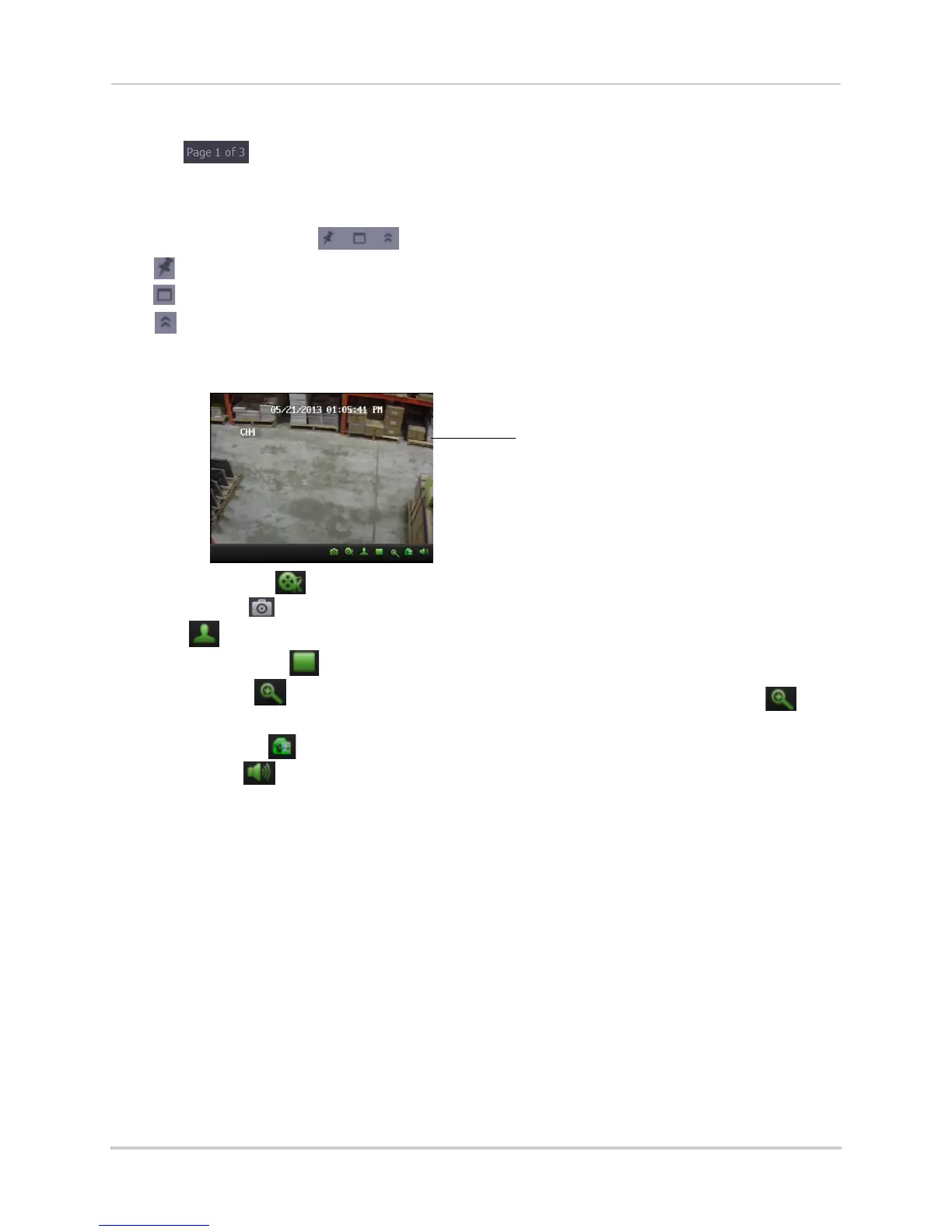 Loading...
Loading...