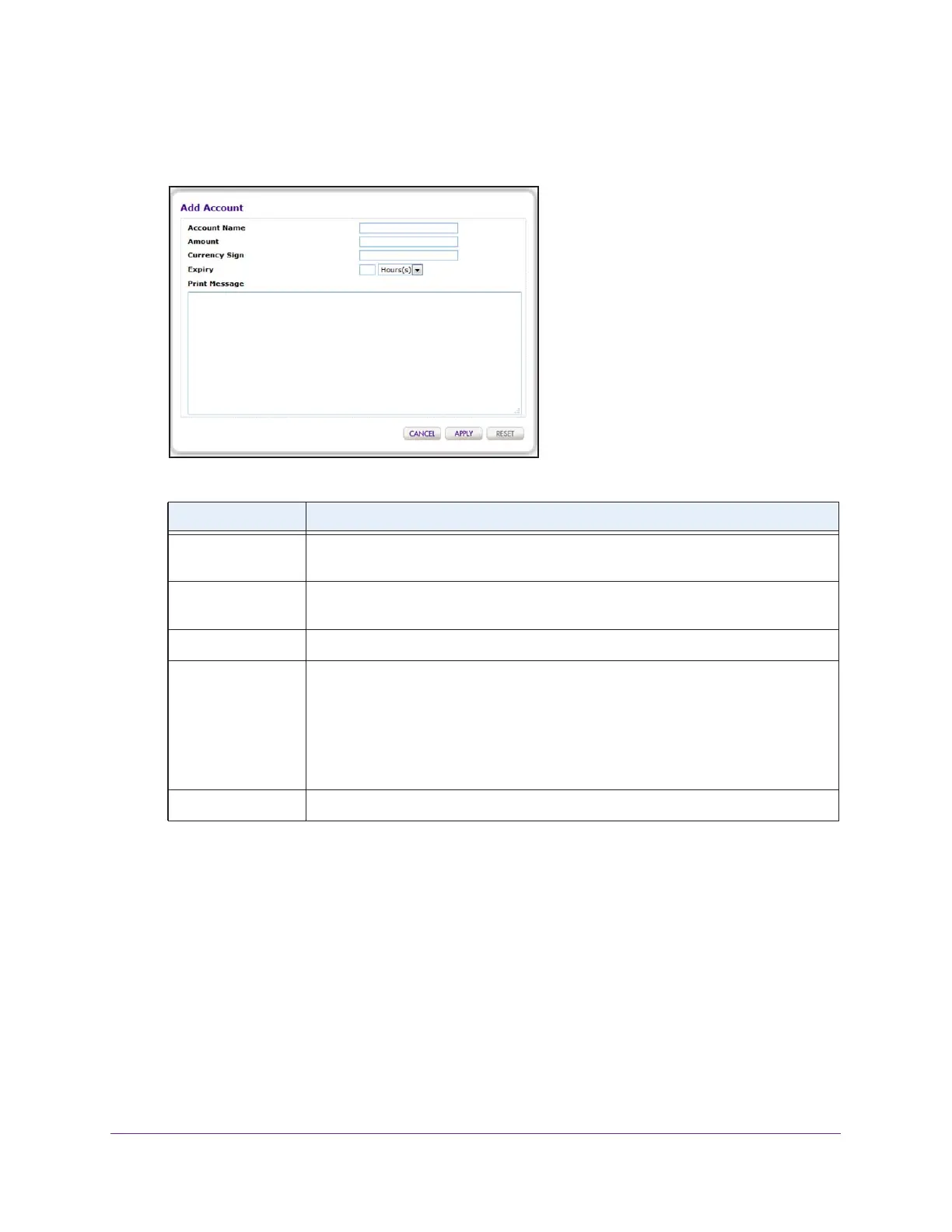Manage Rogue Access Points, Guest Network Access, and Users
243
ProSAFE Wireless Controller
The previous figure contains some account examples.
6. Click the Add button.
7. Configure the account settings as described in the following table.
8. Click the Apply button.
Your settings are saved. The account is added to the table on the User Management
page.
Add a Logo and Message on Captive Portal User Information
If you configure a captive portal (see Configure a Basic Guest Portal or Captive Portal on
page 224), you can add a logo and message that display if you print captive portal user
information.
The logo displays on all printed captive portal user information (see Add a Captive Portal User
on page 245 and Add Multiple Captive Portal Users Simultaneously on page 247). You can
specify whether the message displays on all printed captive portal user information.
Setting Description
Account Name Enter a unique account name. Only alphanumerical characters and underscore
characters (_) are supported.
Amount Enter the total amount that is charged for the period during which access is available.
Enter whole numbers only.
Currency Sign Enter the currency that is associated with the amount.
Expiry From the menu, select one of the following periods, and enter a valid number in the
field to the left of the menu:
• Hour(s). The expiration period is measured in one or more hours.
• Day(s). The expiration period is measured in one or more days.
• Week(s). The expiration period is measured in one or more weeks.
• Month(s). The expiration period is measured in one or more months.
Print Message To convey a message to the captive portal user, enter a text.

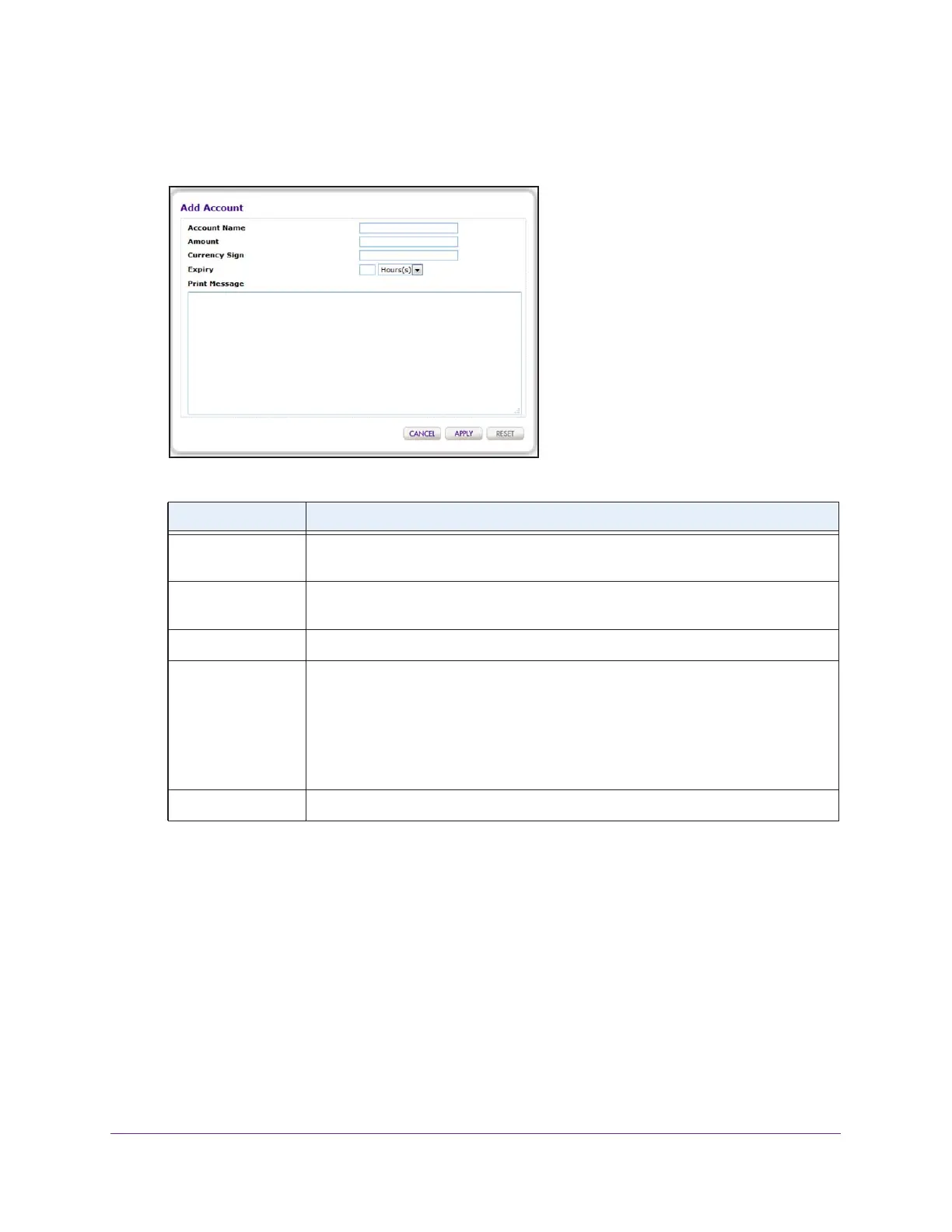 Loading...
Loading...