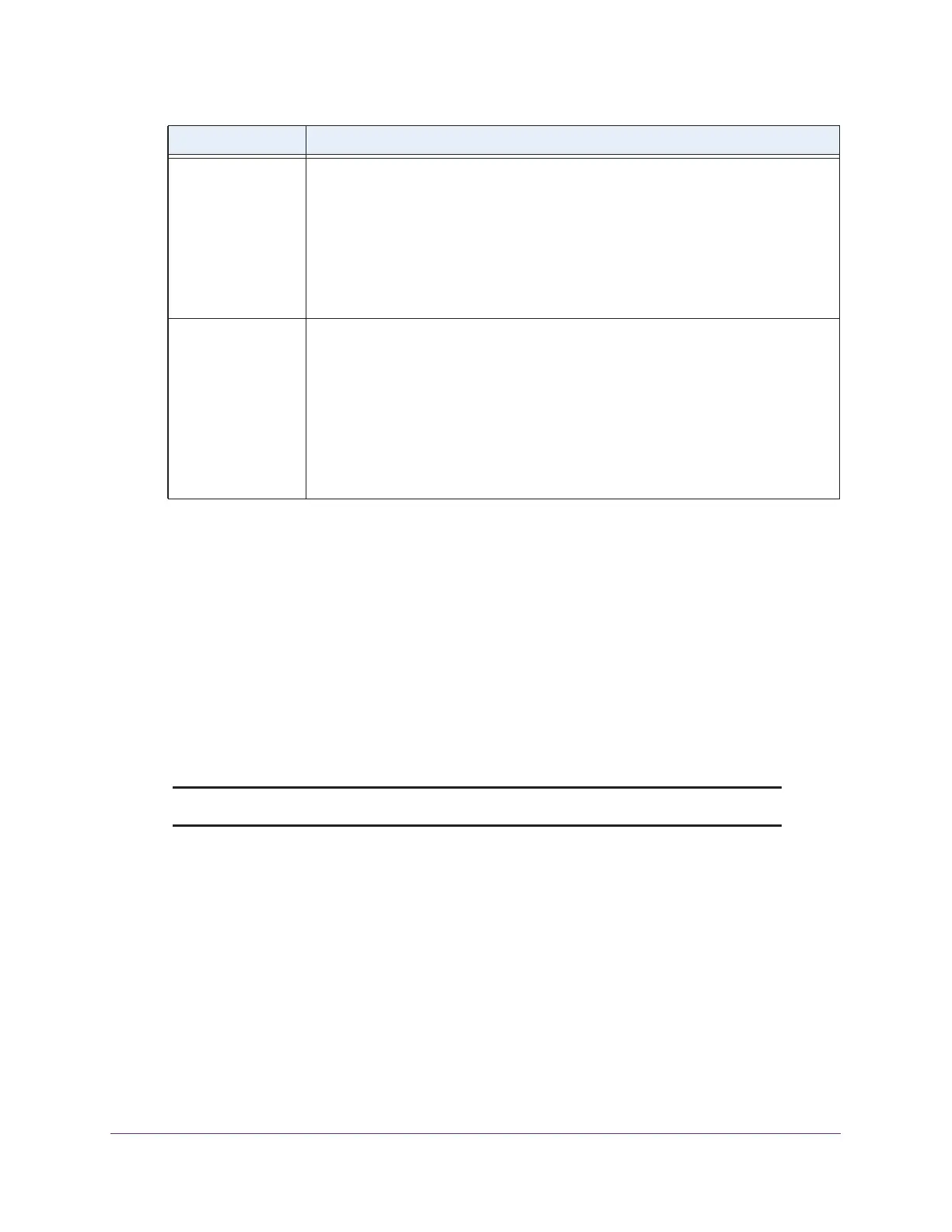Manage Rogue Access Points, Guest Network Access, and Users
247
ProSAFE Wireless Controller
8. Click the Apply button.
Your settings are saved. The user is added to the table on the User Management page.
9. To print the captive user information, click the Print button.
10. Click the Close button.
The pop-up window closes.
Add Multiple Captive Portal Users Simultaneously
If you configure a captive portal (see Configure a Basic Guest Portal or Captive Portal on
page 224), you can add multiple (up to 256) captive portal users simultaneously.
Note: If you configure a guest portal, you cannot add captive portal users.
To add a multiple captive portal users simultaneously:
1. Open a web browser, and in the browser’s address field, type the wireless controller’s IP
address.
By default, the IP address is 192.168.0.250.
The wireless controller’s login window opens.
2. Enter your user name and password.
3. Click the Login button.
The wireless controller’s web management interface opens and displays the Summary
page.
Password Use one of the following methods to populate the password fields.
Method 1:
1. Enter a password in the Password field.
2. Confirm the password in the Confirm Password field.
Method 2:
Click the Generate button.
A password is generated automatically.
Expiry Select one of the following radio buttons:
• Account. Select a captive portal account from the menu. WiFi access expires
according to the expiration period that is specified for the selected account (see
Add a Captive Portal Account on page 241).
• No Expiry. WiFi access does not expire.
• Expires in. WiFi access expires in less than one hour. From the mins menu,
select in how many minutes (from 1–59) access expires.
• Expires at. WiFi access expires at a date and time that you specify by making
selections from the following menus: hr, mins, Month, Date, and Year.
Setting Description

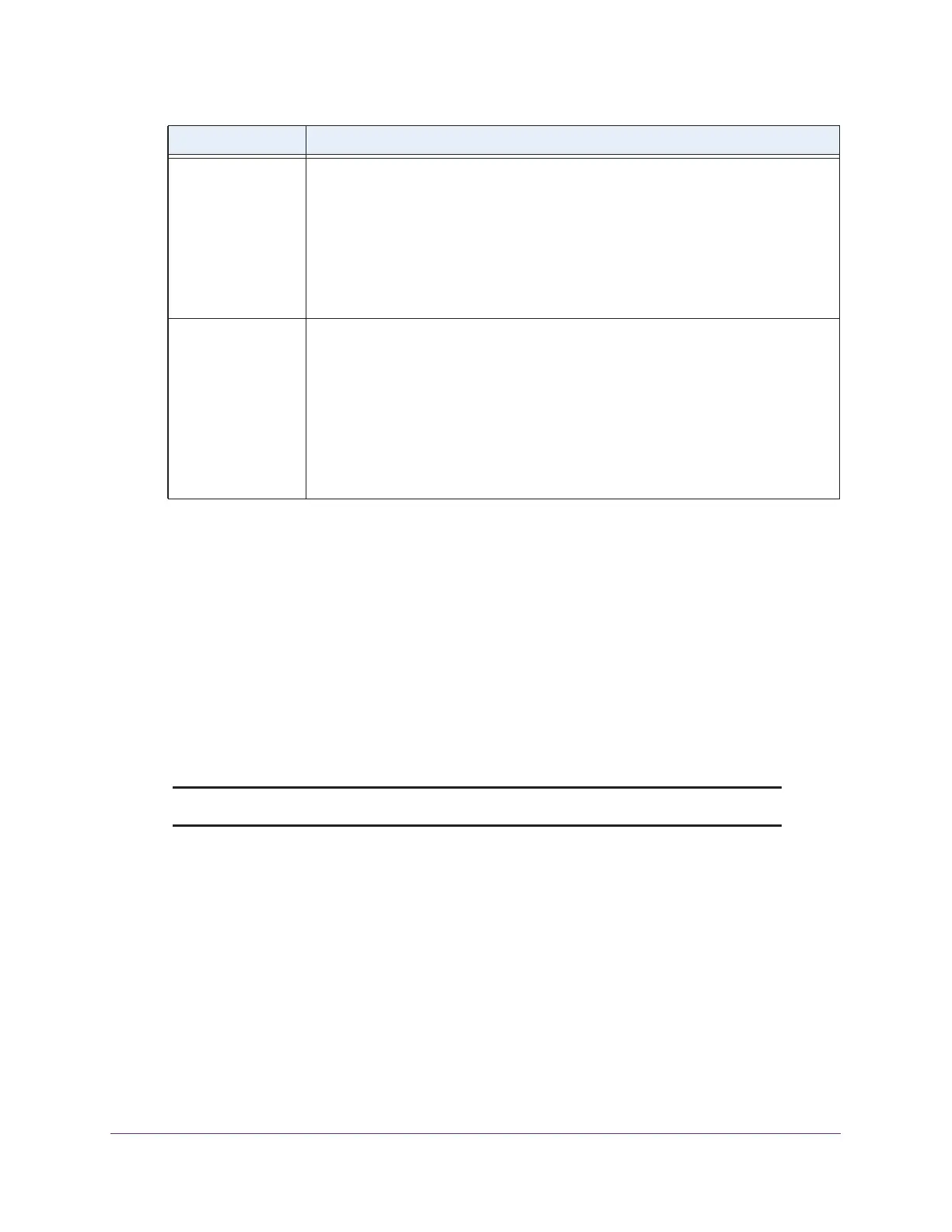 Loading...
Loading...