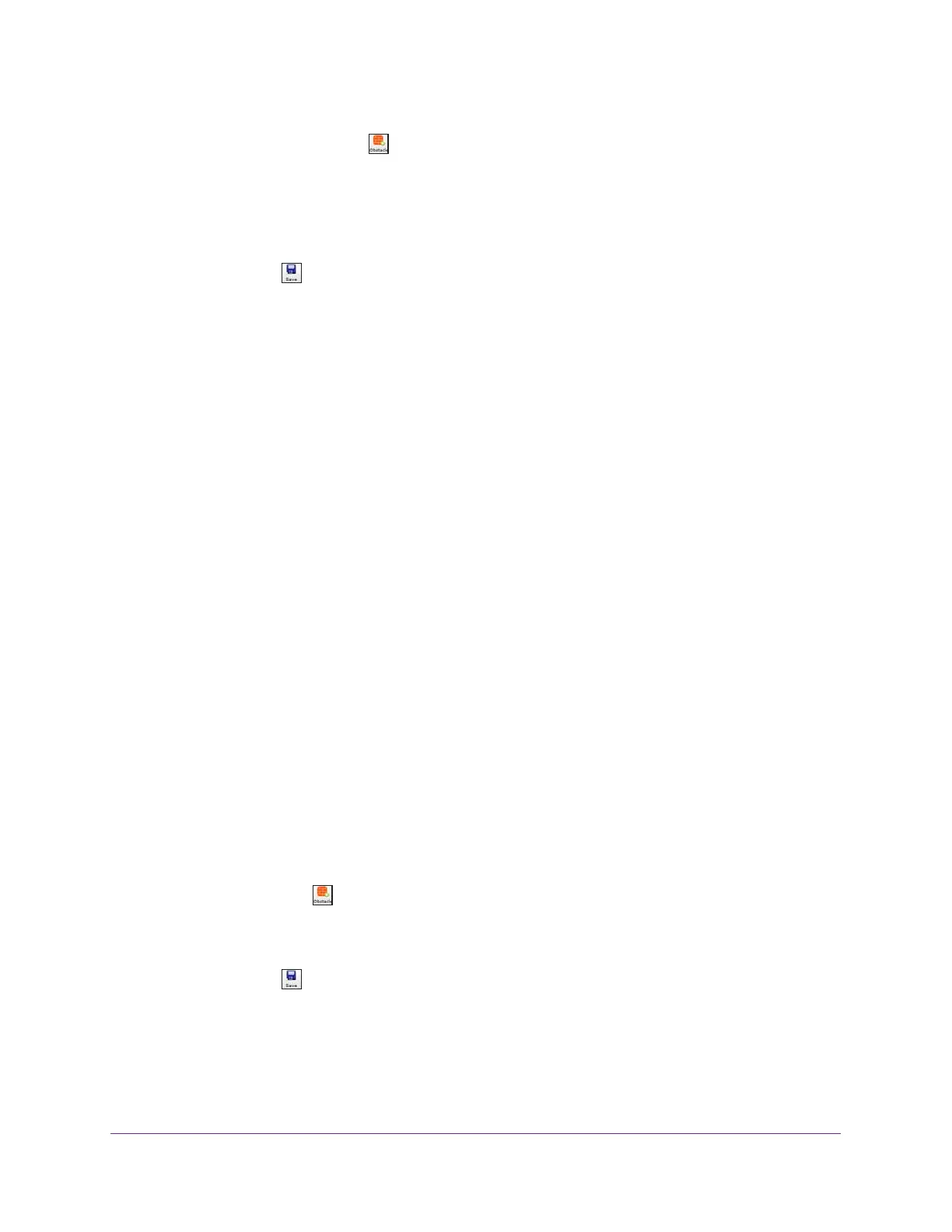RF Planning and Deployment
64
ProSAFE Wireless Controller
f. Click the Obstacle icon.
g. Select the icon for the custom obstacle that you just added.
9. Select a line between two points on the map by anchoring the line at one point and releasing
the line at the other point.
10. To remove the obstacle, click the Undo link, and repeat Step 7 though Step 9.
11. Click the Save icon.
Your settings are saved.
12. To add another obstacle repeat Step 7 though Step 11.
Remove a Building Obstacle From a Floor
After you add and save a WiFi building obstacle on a floor, you can remove it from the floor.
To remove a WiFi building obstacle from a floor:
1. Open a web browser, and in the browser’s address field, type the wireless controller’s IP
address.
By default, the IP address is 192.168.0.250.
The wireless controller’s login window opens.
2. Enter your user name and password.
3. Click the Login button.
The wireless controller’s web management interface opens and displays the Summary
page.
4. Select Plans > Planning.
The page displays the Planning icons.
5. In the building tree on the left, click the + icon of the building that contains the floor.
The floor names display.
6. Click the floor name.
The floor map displays.
7. Click the Obstacle icon.
8. Click the obstacle on the map.
9. Click the Delete link.
10. Click the Save icon.
Your settings are saved.
11. To remove another obstacle, repeat Step 7 though Step 10.

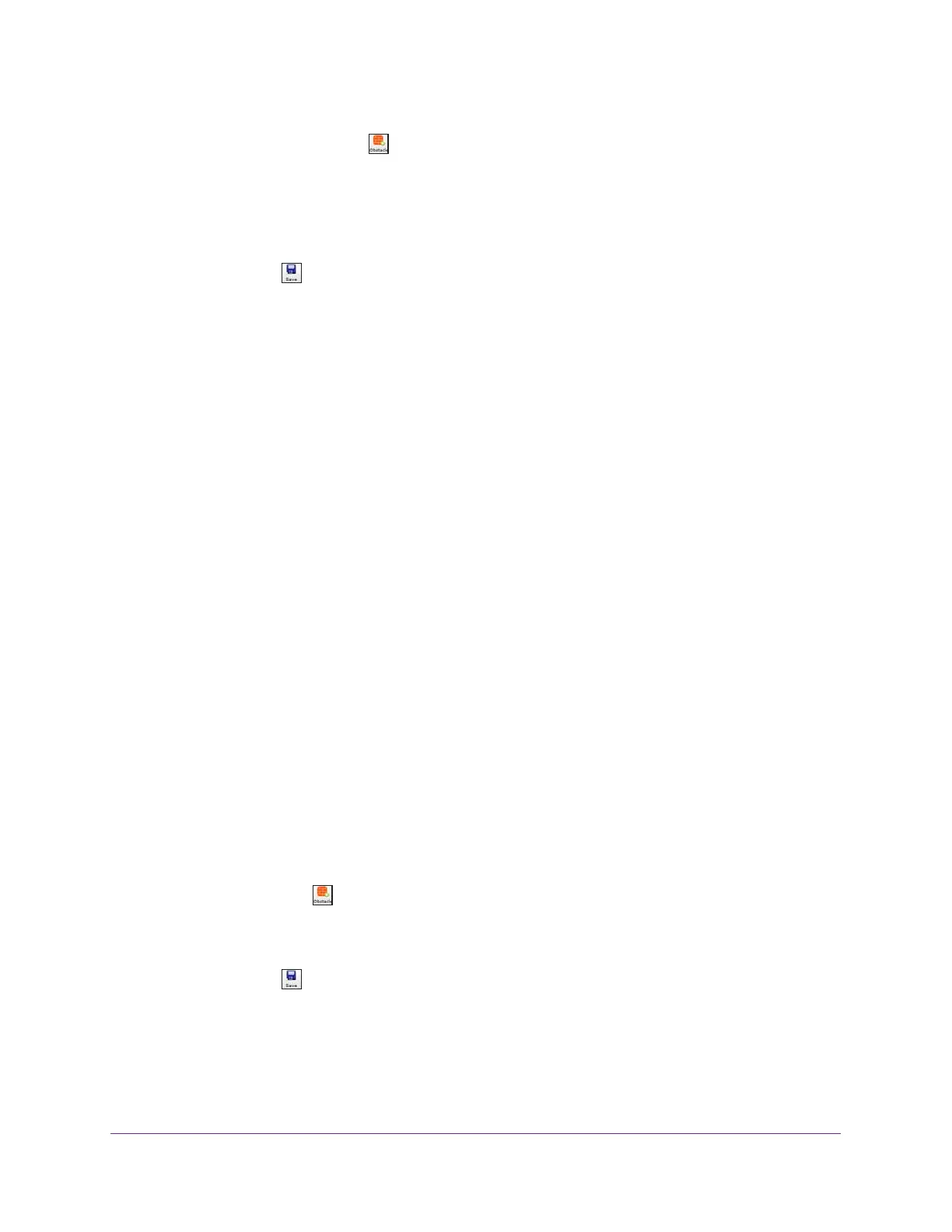 Loading...
Loading...