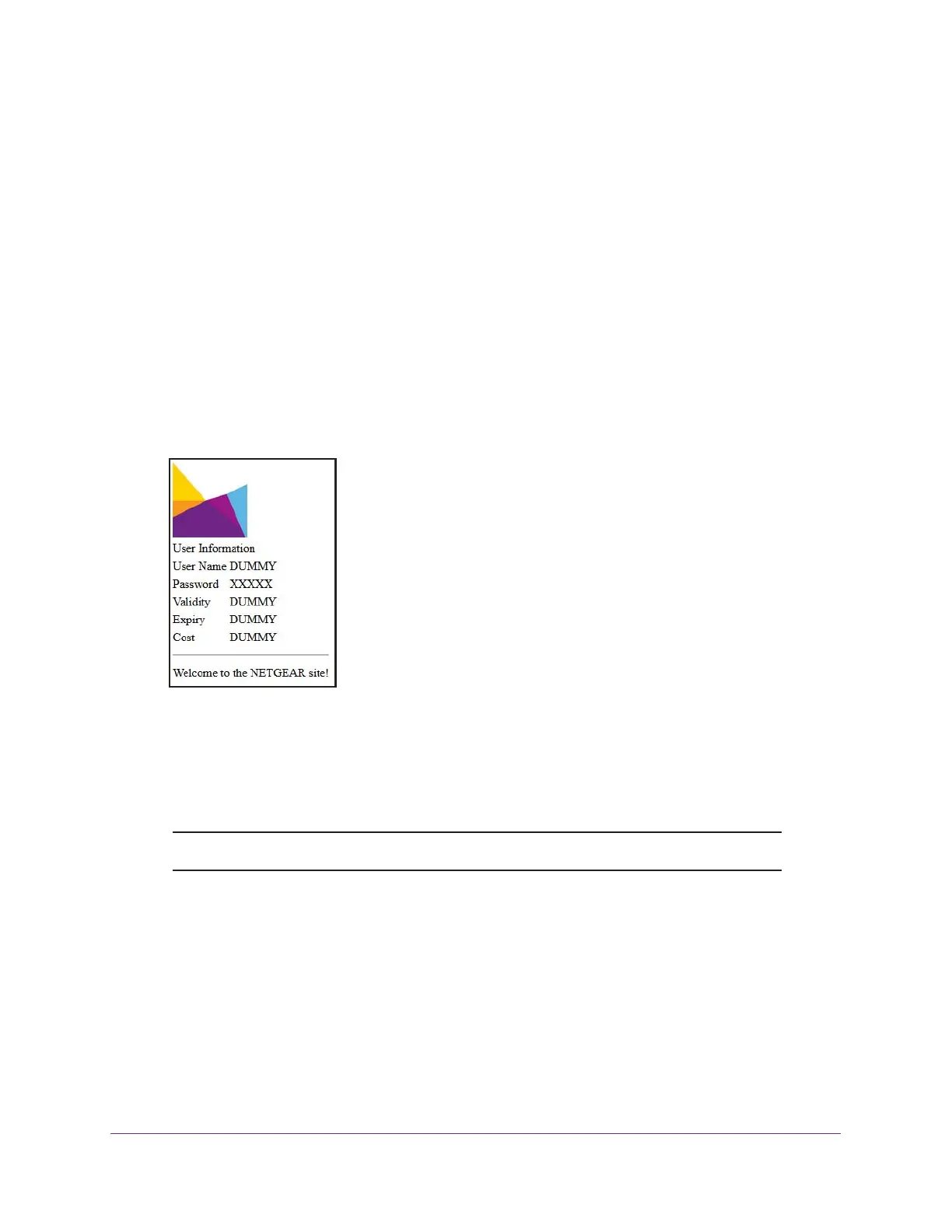Manage Rogue Access Points, Guest Network Access, and Users
245
ProSAFE Wireless Controller
The previous figure contains some account examples.
6. To load a logo that displays on the print message, click the Browse button, and follow the
directions of your browser to navigate to the logo and select it.
You can upload a logo in .bmp, .gif, .jpg, or .png format. The maximum size for the
file is 5 MB.
7. To specify a message, in the field below the Message Required check box, enter the
message.
8. To specify that the message must be printed, select the Message Required check box.
If you do not select the Message Required check box, the message is not printed.
9. Click the Apply button.
Your settings are saved. The uploaded logo displays to the left of the PREVIEW button.
10. To preview the logo and message, click the PREVIEW button.
Add a Captive Portal User
If you configure a captive portal (see Configure a Basic Guest Portal or Captive Portal on
page 224), you can add a captive portal user.
Note: If you configure a guest portal, you cannot add a captive portal user.
To add a captive portal user:
1. Open a web browser, and in the browser’s address field, type the wireless controller’s IP
address.
By default, the IP address is 192.168.0.250.
The wireless controller’s login window opens.
2. Enter your user name and password.
3. Click the Login button.

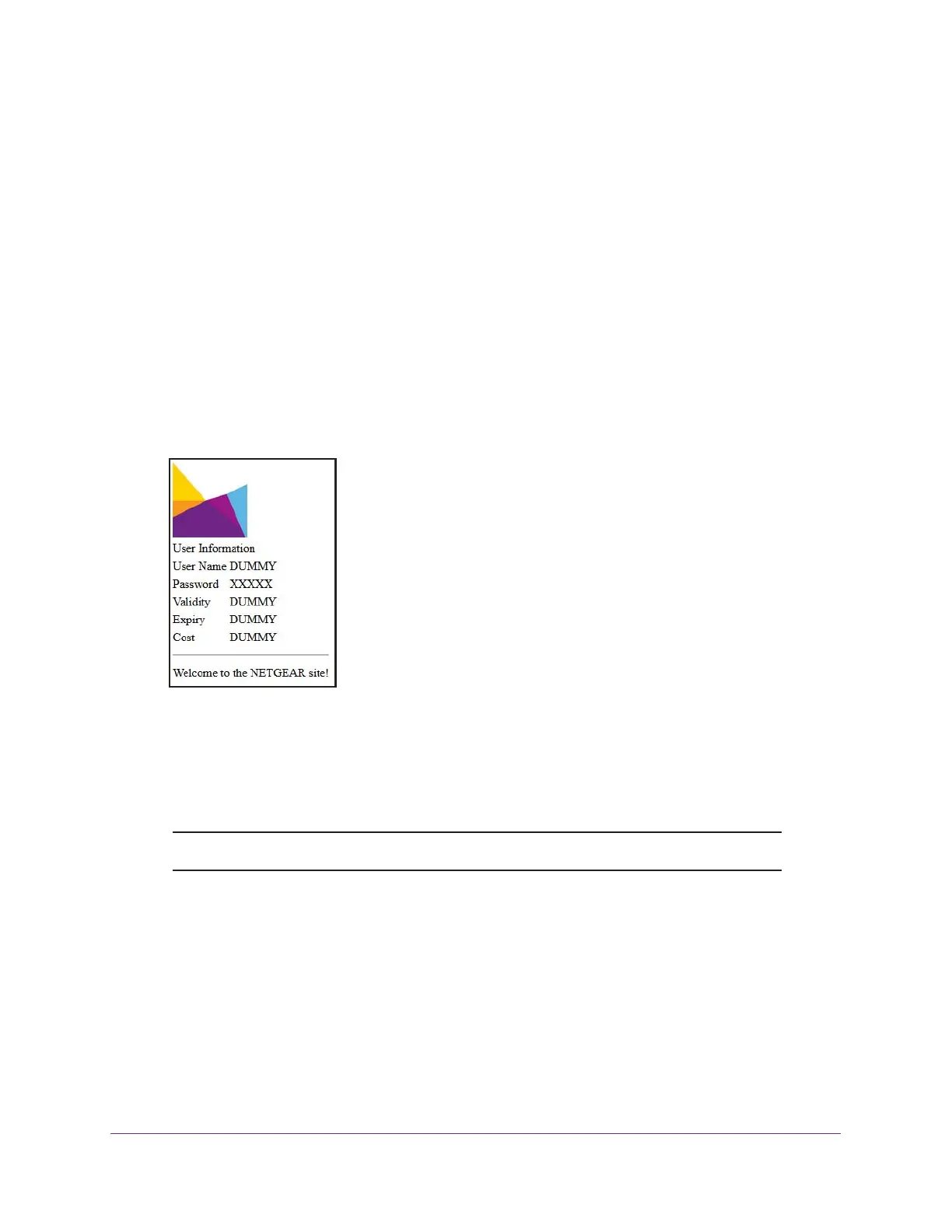 Loading...
Loading...