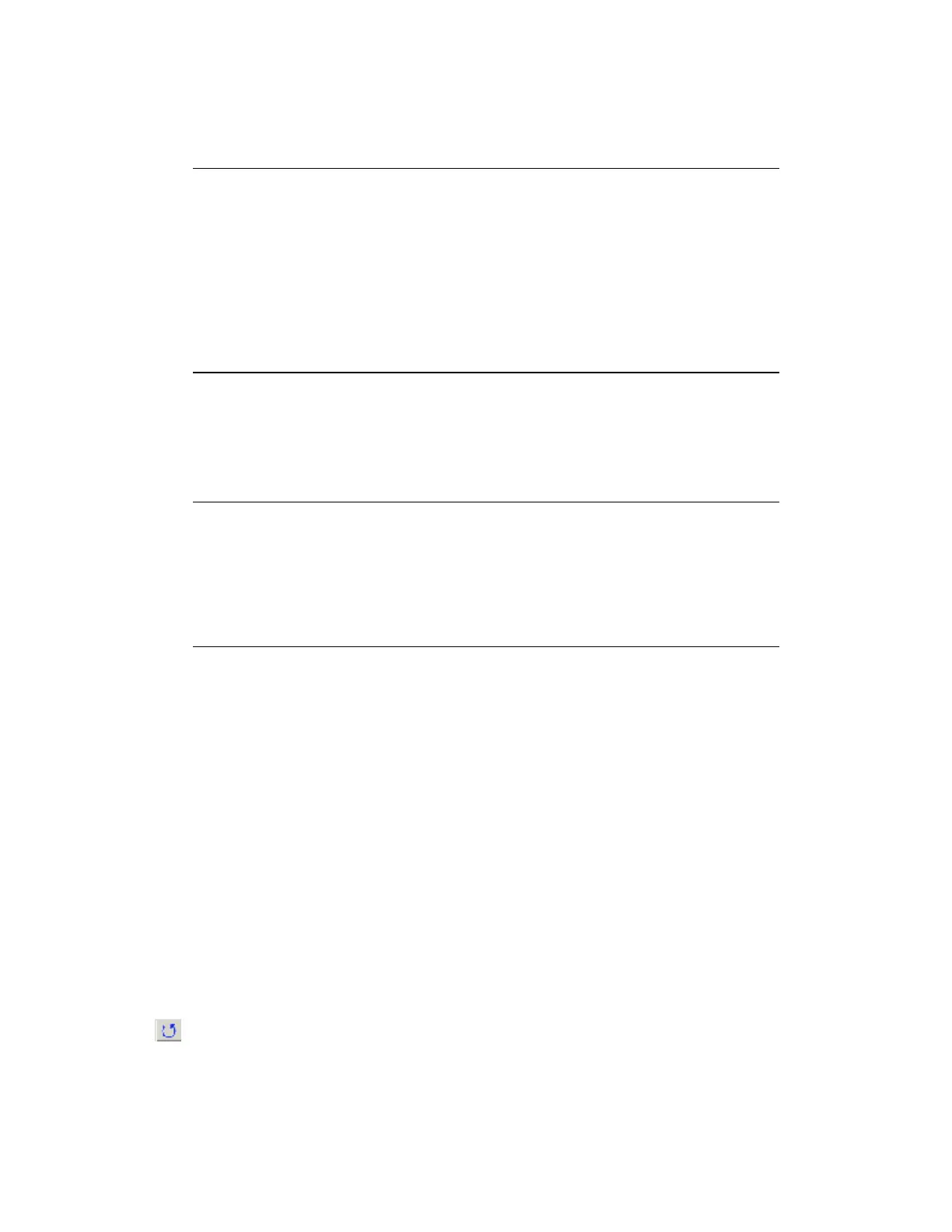3. Select the sort order.
Tip:
The Event Summary can be sorted by a secondary column if this has been
enabled for your system. To perform a secondary sort, repeat the steps
above to sort the Event Summary on a second column. A pale sort icon will
be displayed over the primary sort column and a black icon will be
displayed over the secondary sort column. Note that if a third sort is
performed then the existing primary and secondary sorts will be removed
and the new selection will become the primary sorted column.
To remove sorting settings
1. Click Clear All Filters.
Tip:
If a custom filter has previously been applied, clicking Clear All Filters
does not reset the summary back to the default view. Rather, all filters are
cleared and the view name is shown with an asterisk indicating it that the
view has been modified.
Example scenario - sorting the Events Summary
You want to sort the Events Summary so that events are listed in ascending order according
to point ID (0-9, A-Z).
Solution
1.
Call up the Event Summary display.
2.
Click the Source column.
3.
Select Sort Ascending.
The Event Summary changes to list events in ascending order according to the point ID.
Resetting the Events Summary
A Reset View button is available on the toolbar of the Events Summary display. When
you click the Reset View button, the default summary display is loaded. For example, it will
Responding to events
Honeywell 2017 170

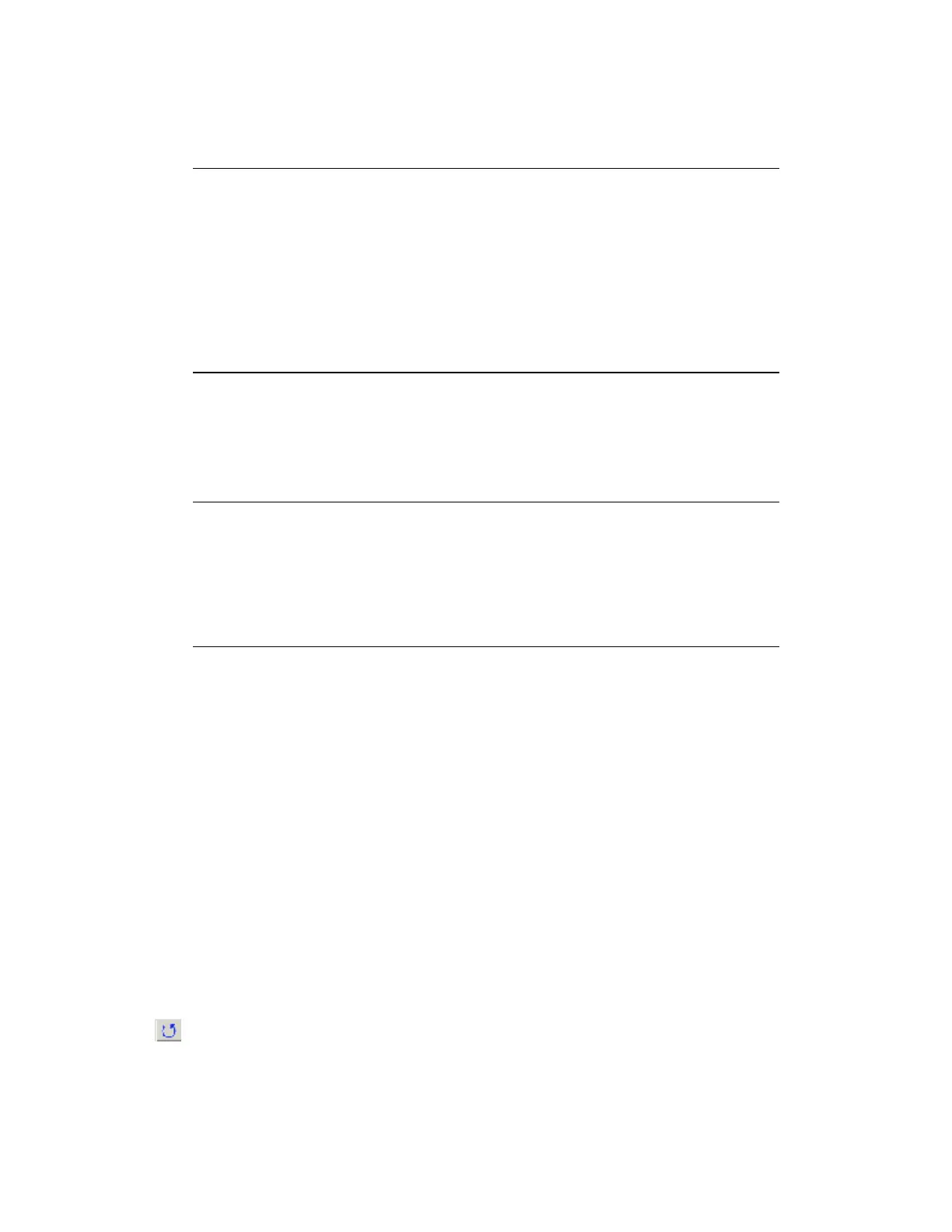 Loading...
Loading...