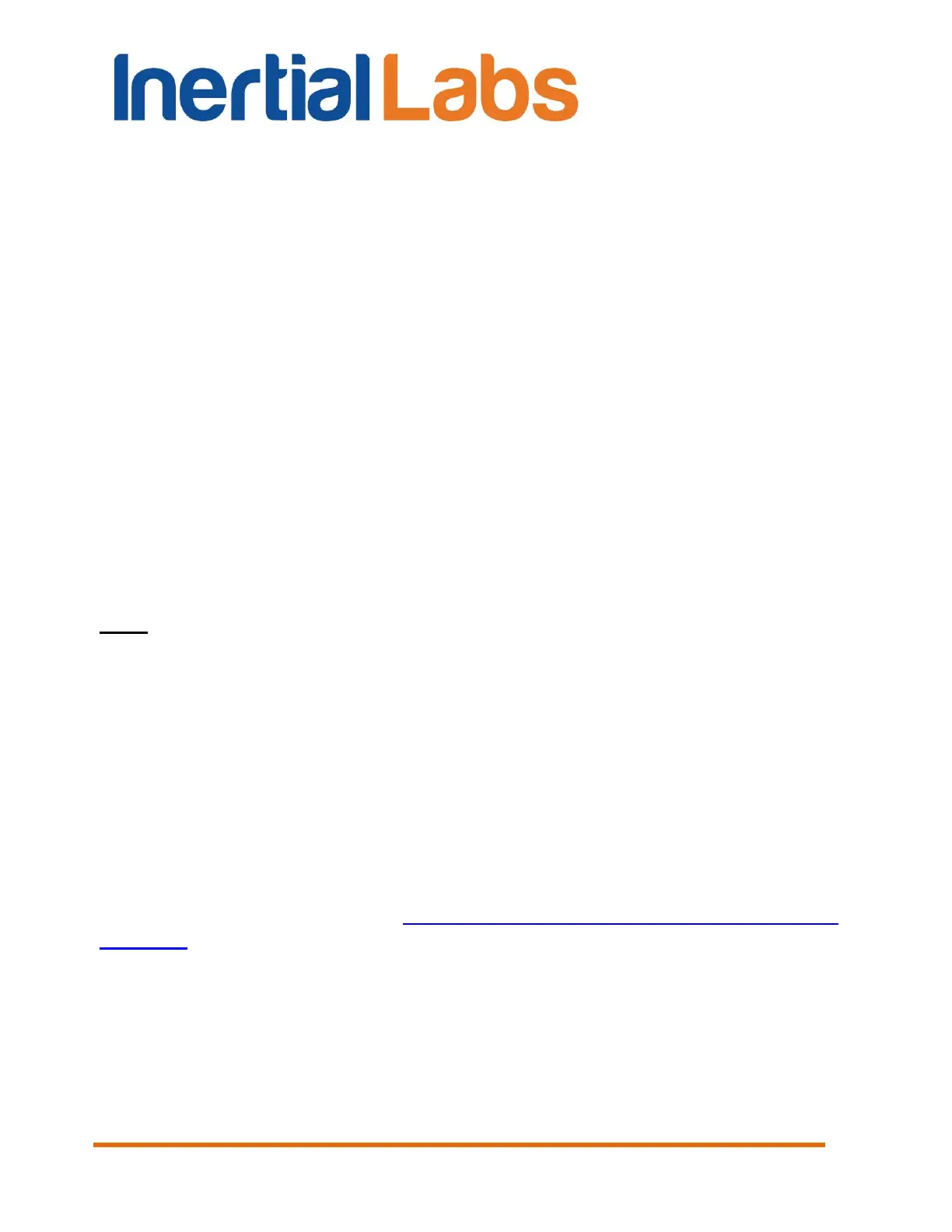INS
GUI User’s Manual
Inertial Labs, Inc
TM
Address: 39959 Catoctin Ridge Street, Paeonian Springs, VA 20129 U.S.A.
Tel: +1 (703) 880-4222, Fax: +1 (703) 935-8377 Website: www.inertiallabs.com
249
H.2. Connection steps
1. Attach the cable to the Binder connector of the INS unit.
2. Connect the breakout board to your local network via XS6 socket
using Ethernet patch cord.
3. Connect the barrel power plug to the XS7 socket on the breakout
board. The LED on the device should light up yellow and then turn
to red. The device is ready to operate.
H.3. Networking details
The Ethernet module inside the INS unit is preconfigured for obtaining an IP
address automatically. To assign an IP address please access your router
console and find the "DHCP" page. Make sure the DHCP server is ON with
MAC address filtering feature OFF or add the MAC address of INS to the list
of “known devices”. Then locate DHCP Client tab and check the list of
connected devices for the IP that was assigned to INS.
Note: For the INS s/n F1760080 the MAC address is D8:B0:4C:B6:24:F5.
H.4. Checking the connection to the network
After the INS has obtained the IP address it becomes accessible via the
local network. To check the accessibility install the USR-VCOM software to
the PC connected to the same network.
The USR-VCOM is developed by USR-IOT for configuring the Ethernet
module and checking its accessibility via the local network. It can also create
a virtual serial port on the PC connected to the same network as INS. It can
be downloaded from here: http://www.usriot.com/usr-vcom-virtual-serial-
software/
Run the software and select Tools -> Search –> USR-TCP232-E45. You’ll
see the device in the “Search List” as shown on Fig. H.2. You can assign
fixed network parameters like Static IP, Subnet Mask and Gateway using
this tool. Do so or leave all settings as is.

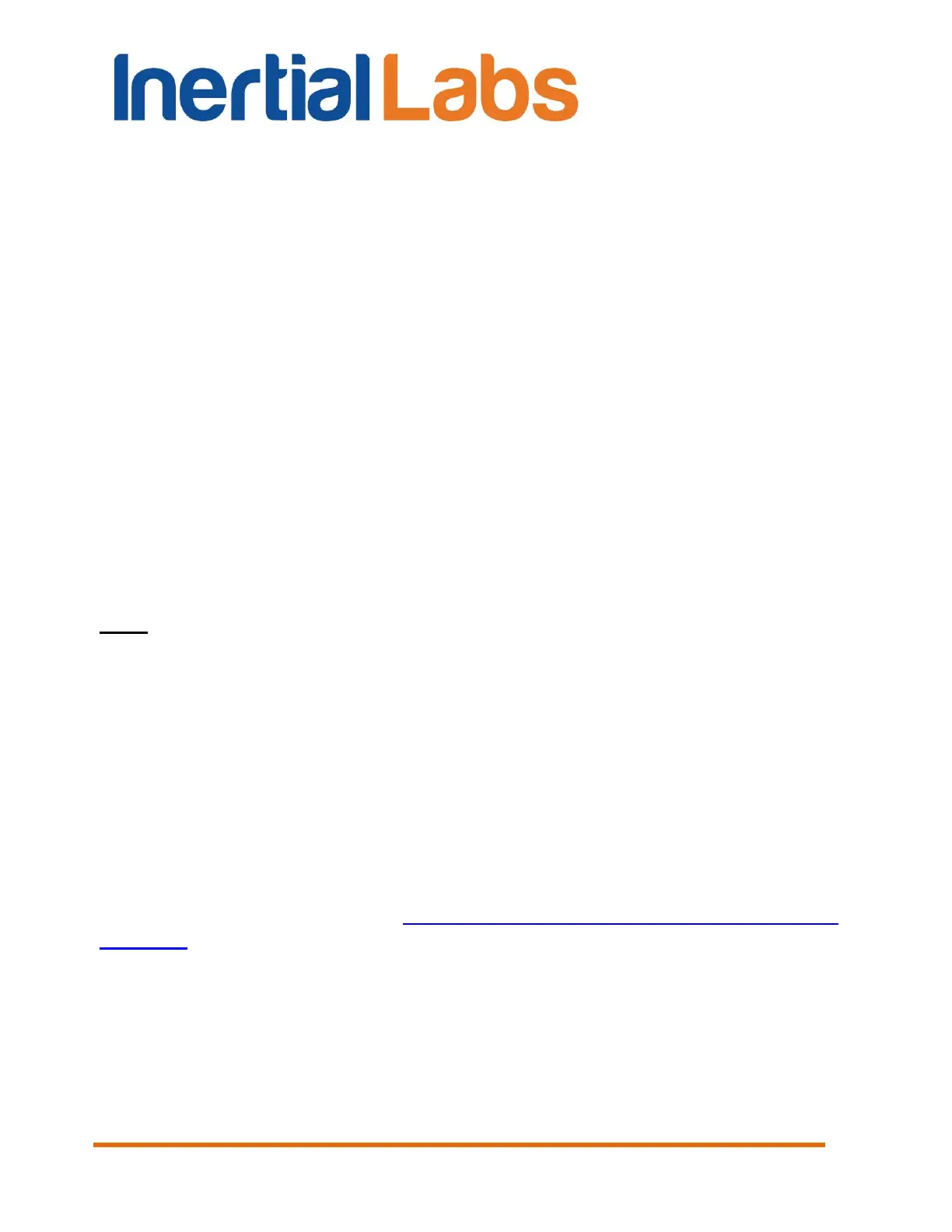 Loading...
Loading...