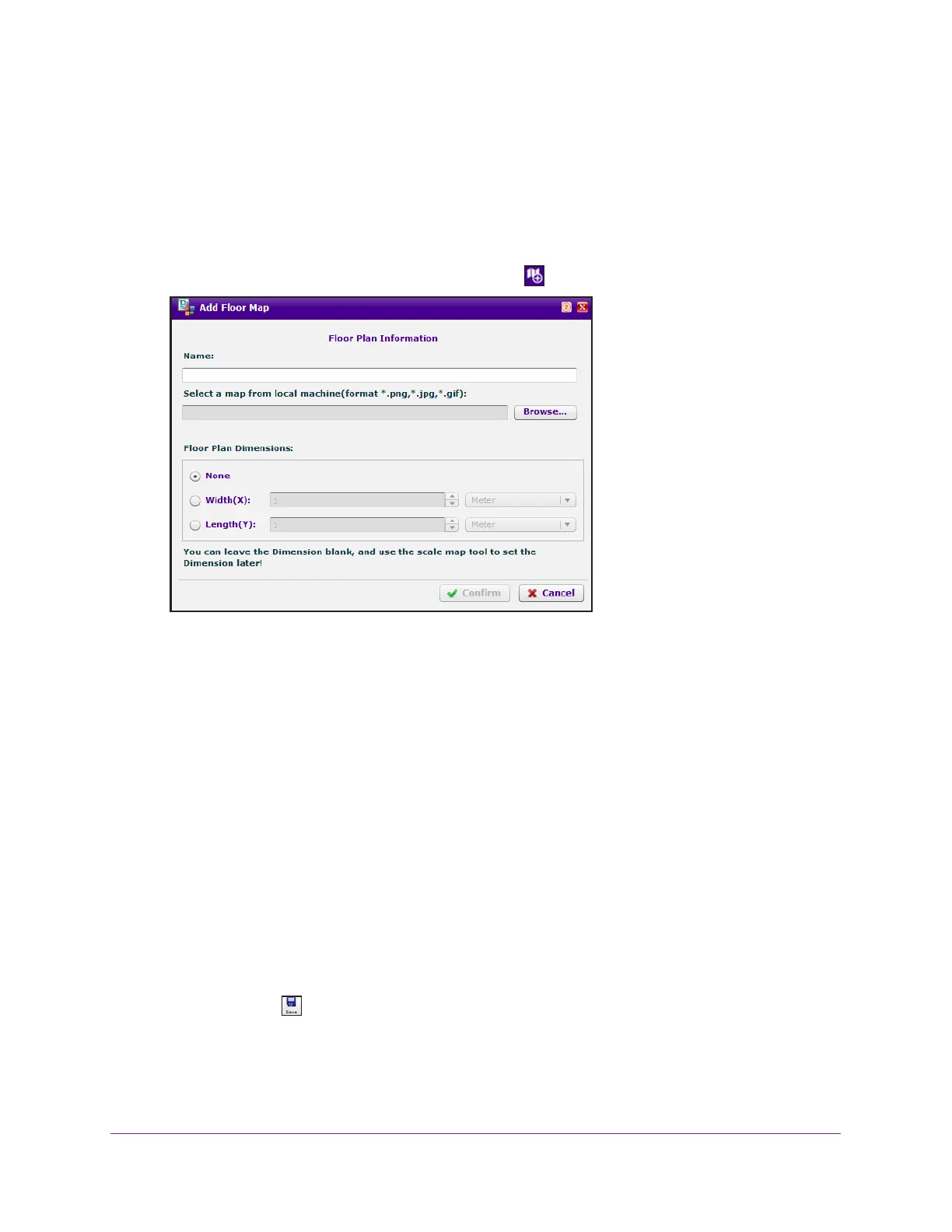RF Planning and Deployment
58
ProSAFE Wireless Controller
The Floor-1 name displays. This default floor name was added automatically when you
added the building.
8. Click Floor-1.
The default floor map displays. This default floor map was added automatically when you
added the building.
9. To add a custom floor map, click the Add Floor icon.
10. Define the floor:
a. Enter a name for the floor.
b. Upload a custom floor map by clicking the Browse button, following the directions of
your browser to navigate to a floor map, and selecting the floor map.
You can upload a plan in .png, .jpg, or .gif format.
c. To either specify the floor width or the floor length, do the following:
• To specify the floor width, click the Width(X) button, select Meter or Feet from the
menu, and enter the floor width.
• To specify the floor length, click the Length(Y) button, select Meter or Feet from
the menu, and enter the floor length.
Note: If you do not want to enter the length or width or the information is not
available, you can scale the floor later (see Scale a Floor on page 60).
d. Click the Confirm button.
The floor map is uploaded and displays onscreen.
11. Click the Save icon.
Your settings are saved.
12. To add another floor and floor map, repeat Step 9 through Step 11.

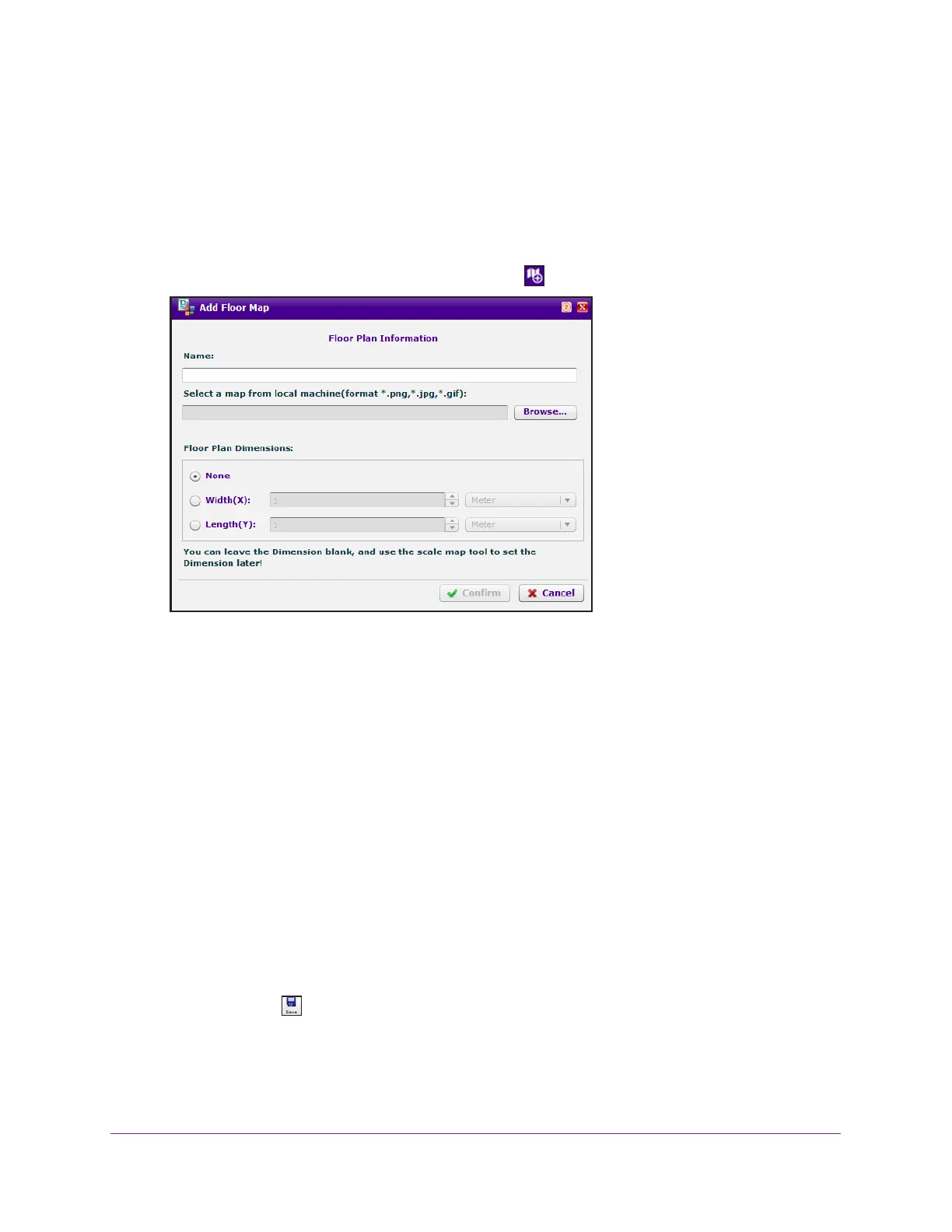 Loading...
Loading...