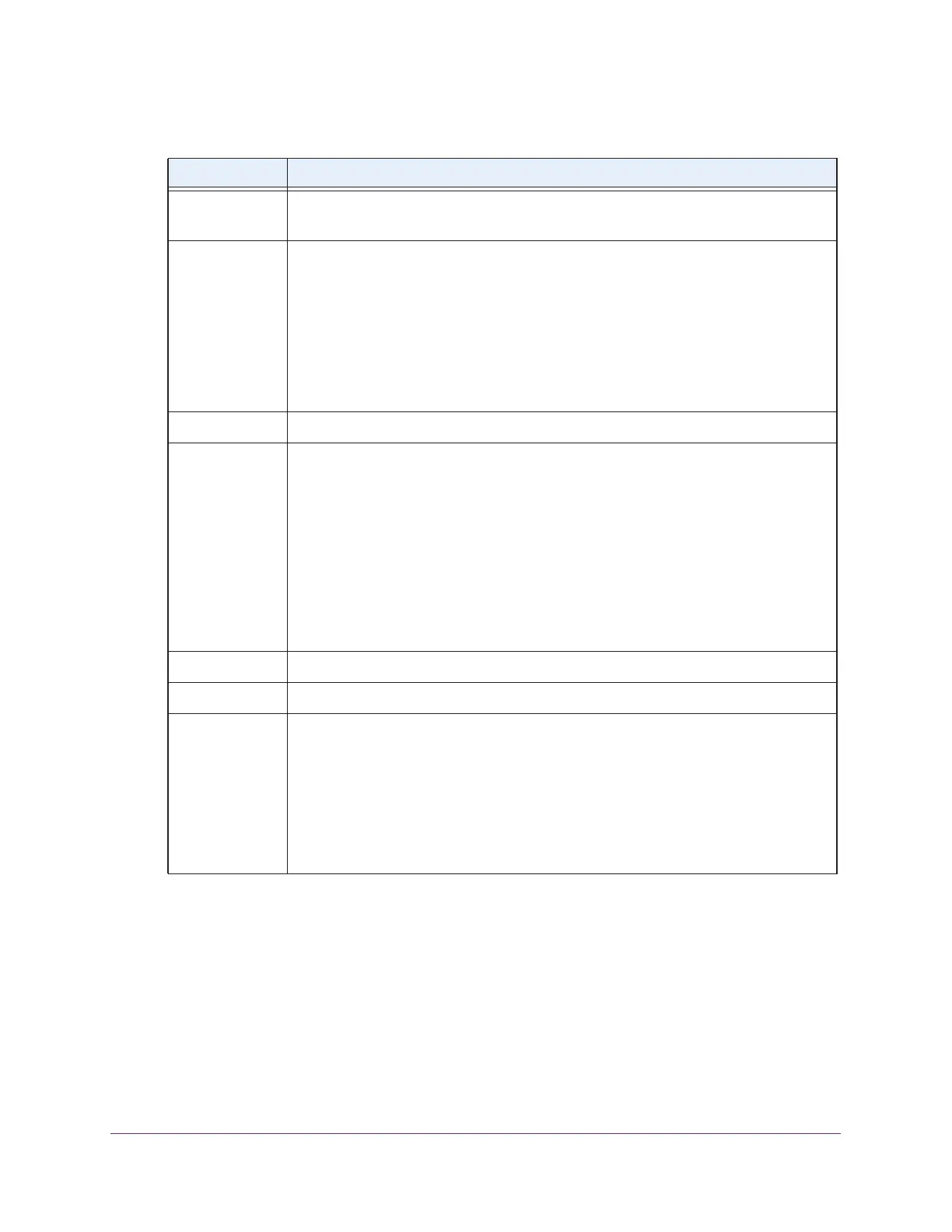RF Planning and Deployment
81
ProSAFE Wireless Controller
9. Specify the antenna settings as described in the following table.
10. Click the Confirm button.
Your settings are saved and the pop-up window closes.
The new antenna is placed at the edge of the floor map and shows a connection with the
access point.
11. To move an antenna to another location on the floor map, drag the antenna to a location on
the floor map.
Note: Moving an antenna turns off the heat map.
Setting Description
Name Enter a name for the antenna.
By default, the access points are numbered, for example, Antenna-1.
Model Specify the antenna that you intend to use for the floor:
1. Click the Browse button.
The antennas that the wireless controller supports display in a pop-up window.
2. Click the antenna.
All calculations are performed with the selected antenna.
3. Click the Confirm button.
Your settings are saved and the pop-up window closes.
AP Type When you select an antenna, this field is populated automatically.
Angle When you add a directional antenna, by default, the antenna points to the north. You
can set the antenna direction to a desired angle.
Specify the antenna angle:
1. Click the Browse button.
A degree clock displays in a pop-up window.
2. Click the degree at which you want to direct the antenna.
The yellow needle moves to the selected degree.
3. Click the Confirm button.
Your settings are saved and the pop-up window closes.
Price($) As an option, enter the price of the antenna.
Description As an option, enter a description for the access point.
2.4G Specify the settings for the 2.4 GHz band:
• Enable. By default, the On radio button is selected and the 2.4 GHz band is
enabled for the antenna. To disable the 2.4 GHz band for the antenna, select the
Off radio button.
• Antenna Gain (dBi). When you select an antenna, this field is populated
automatically.
• Antenna Pattern. When you select an antenna, this field is populated
automatically.

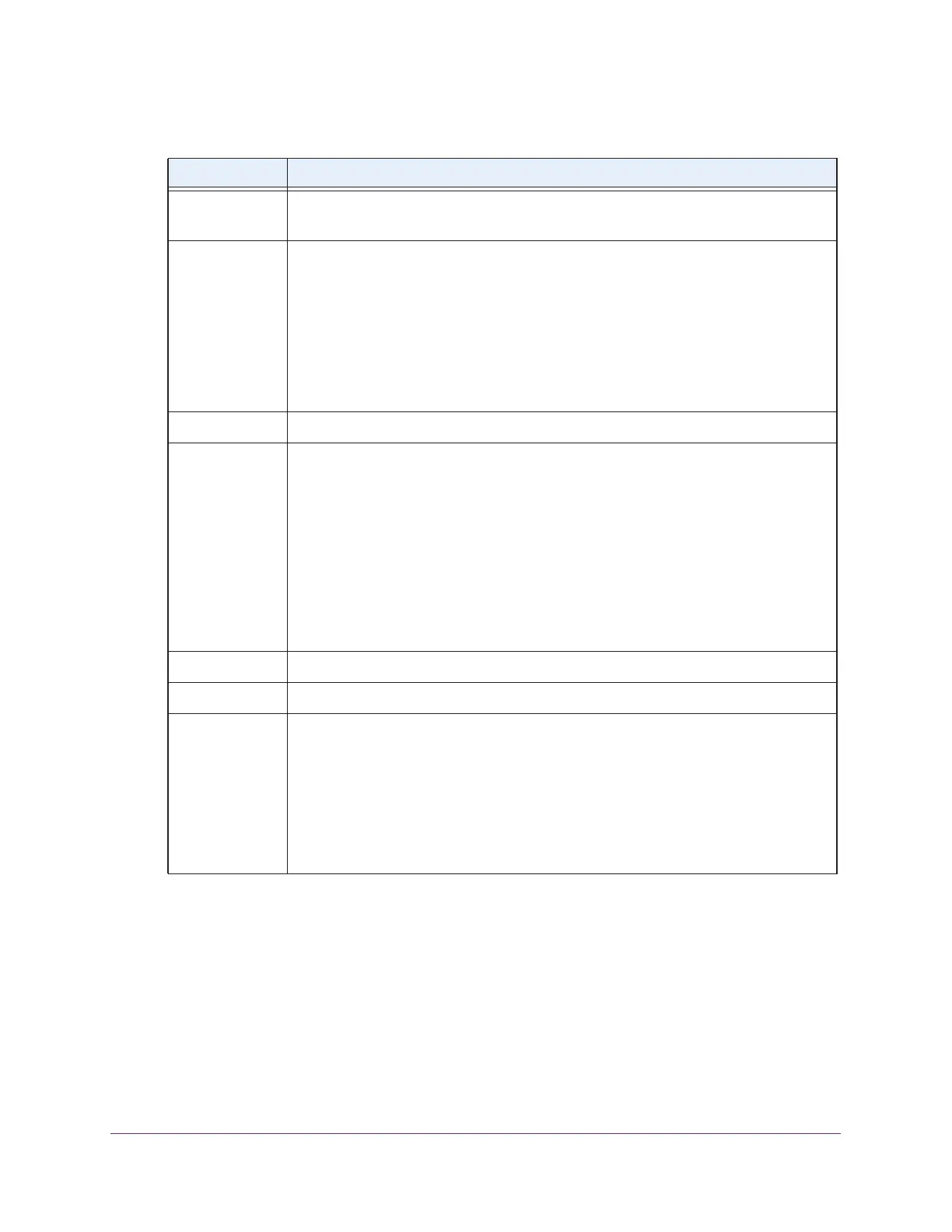 Loading...
Loading...