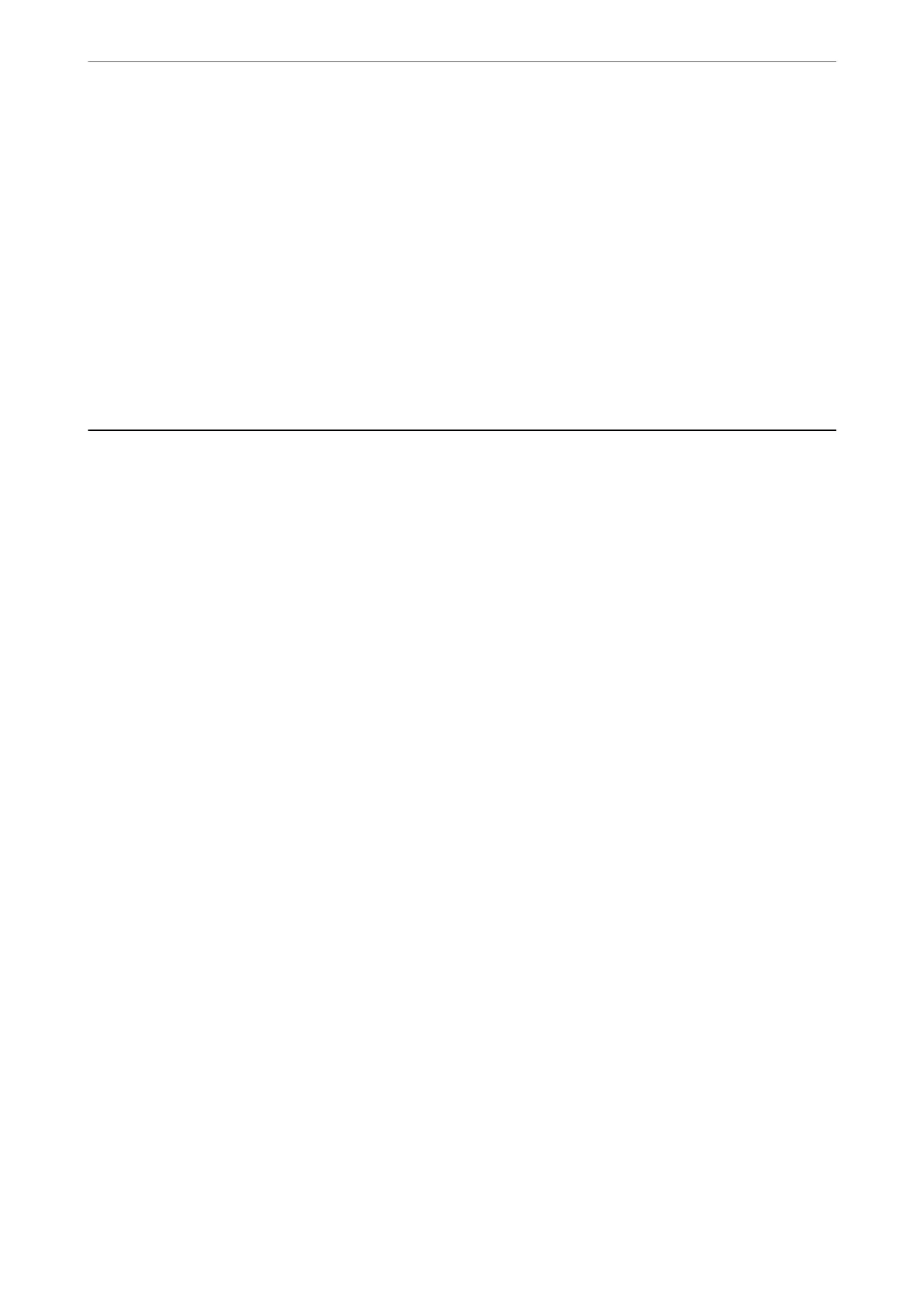3.
Set each item on the Storage Settings screen.
❏ Folder Number: Unused numbers are assigned automatically.
❏ Folder Name (Required) : Enter any name within 30 letters. You can enter a name that already exists.
❏ Folder Password: Set to password-protect the folder. When you set a password, you are prompted for the
password when saving les to the folder, viewing les in the folder, or operating the folder.
❏ Automatic File Delete Settings: Select whether or not to delete the saved
le
automatically. Select On to set
Period Until Deletion. Files are automatically deleted when the set period has elapsed aer the last time
the le was used. If les have not been used, they are deleted when the set period has elapsed aer they
were saved. Users can set this when the Settings > General Settings > Storage Settings > Shared Folder
Access Control > Access setting is set to Allowed and the Automatic Delete Setting Authority setting is
set to User. Administrators can set this regardless of the Automatic Delete Setting Authority setting.
Saving Files to Storage
Saving to Storage Original Data to be Copied
You can save data to Storage at the same time as copying. You can also just save data to Storage.
1.
Place the originals.
“Placing Originals” on page 42
2.
Select Copy on the printer’s control panel.
3.
Select the Advanced tab, and then select File Storing.
4.
Enable the File Storing setting.
5.
Specify the settings.
“File Storing:” on page 116
6.
Tap
x
.
Saving Data on a Memory Device to Storage
You can save data to Storage at the same time as printing. You can also just save data to Storage.
1.
Connect the memory device to the printer's external interface USB port.
“Inserting an External USB Device” on page 46
2.
Select Memory Device on the home screen.
3.
Select the le type and the le you want to save.
4.
Select the Advanced tab, and then select File Storing.
Using Storage
>
Saving Files to Storage
>
Saving Data on a Memory Device to Storage
187

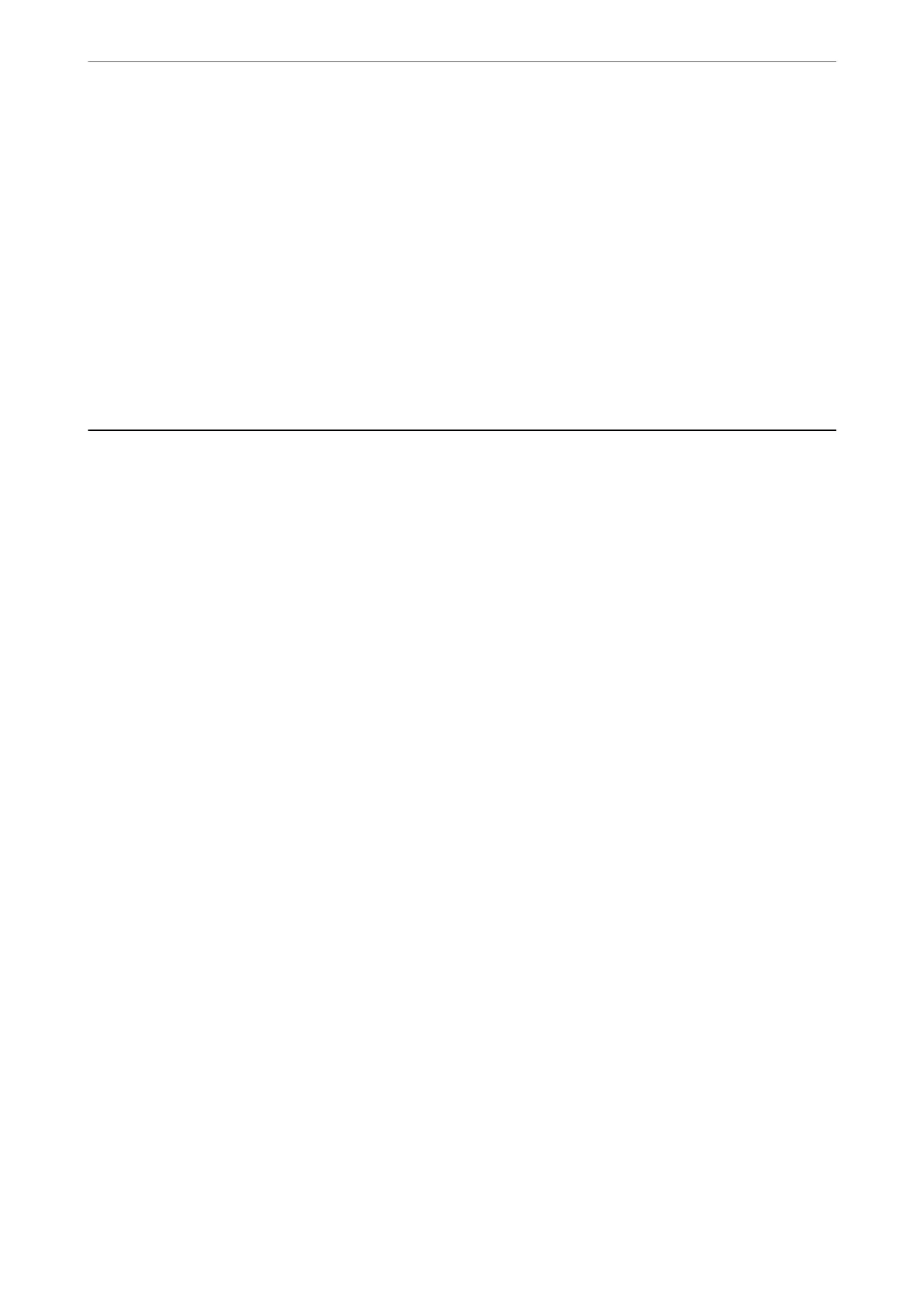 Loading...
Loading...