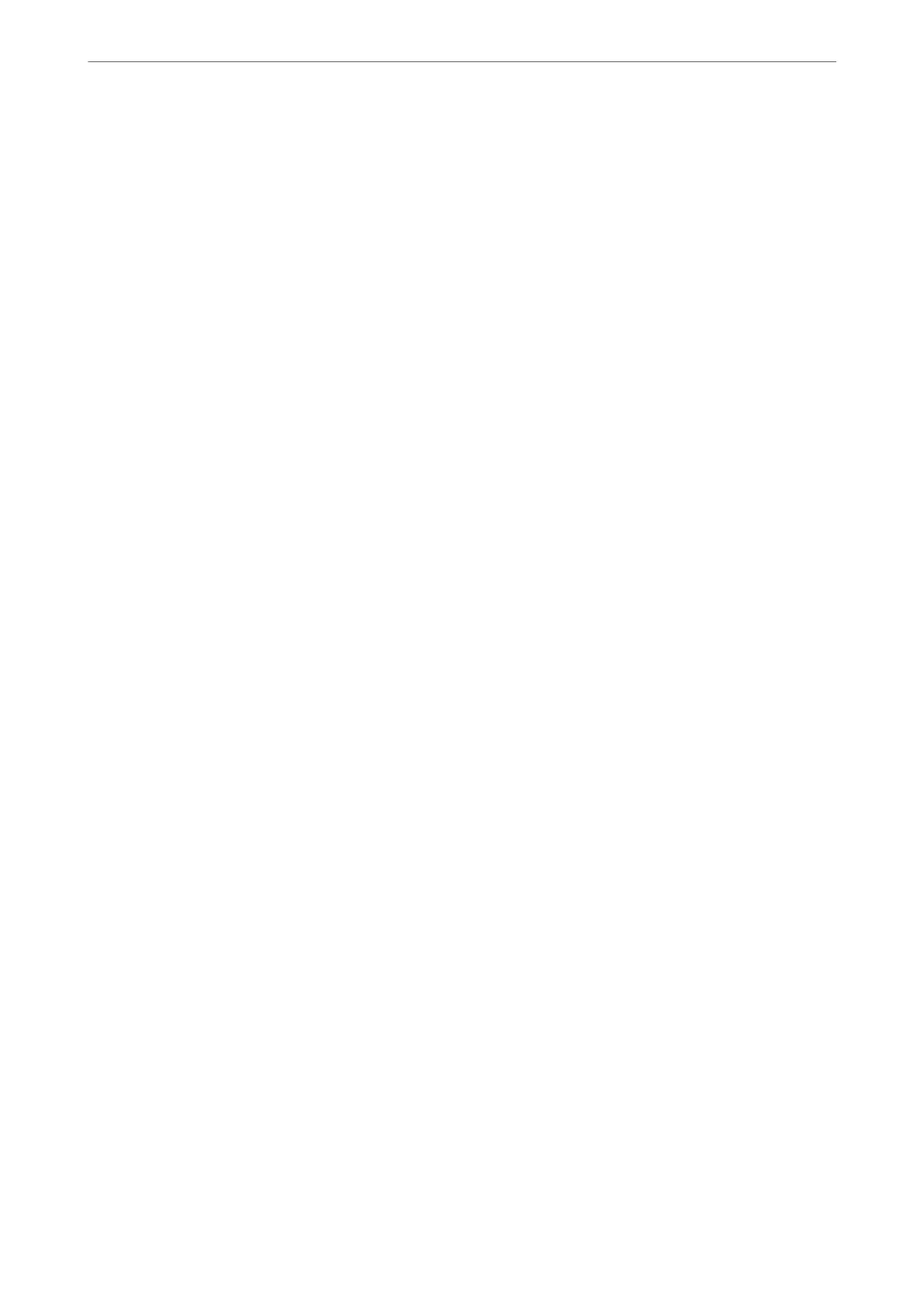2.
Select the Device Management tab > Email
Notication
.
3.
Set the subject of email notication.
Select the contents displayed on the subject from the two pull-down menus.
❏ e selected contents are displayed next to Subject.
❏ e same contents cannot be set on le and right.
❏ When the number of characters in Location exceeds 32 bytes, characters exceeding 32 bytes are omitted.
4.
Enter the email address for sending the
notication
email.
Use A-Z a-z 0-9 ! # $ % & ' * + - . /= ? ^ _ { | } ~ @, and enter between 1 and 255 characters.
5.
Select Standard or Additional for the network used to send to recipients.
6.
Select the language for the email notications.
7.
Select the check box on the event for which you want to receive a notication.
e number of Notication Settings is linked to the destination number of Email Address Settings.
Example :
If you want a notication sent to the email address set for number 1 in Email Address Settings when the
printer is out of paper, select the check box column 1 in line Paper out.
8.
Click OK.
Conrm that an email notication will be sent by causing an event.
Example : Print by specifying the Paper Source where paper is not set.
Related Information
& “Application for Conguring Printer Operations (Web Cong)” on page 405
& “Conguring a Mail Server” on page 483
& “Items for Email Notication” on page 553
Solving Problems when Using an Additional Network
Cannot Print or Scan from a Computer
The standard or additional network settings are incorrect.
You need to set up the standard network and the additional network. Check the settings for both networks.
Related Information
& “Connecting to the Network from the Control Panel (When Using an Additional Network)” on page 383
Using Optional Items
>
10/100/1000 Base-T,Ethernet
>
Solving Problems when Using an Additional Network
387

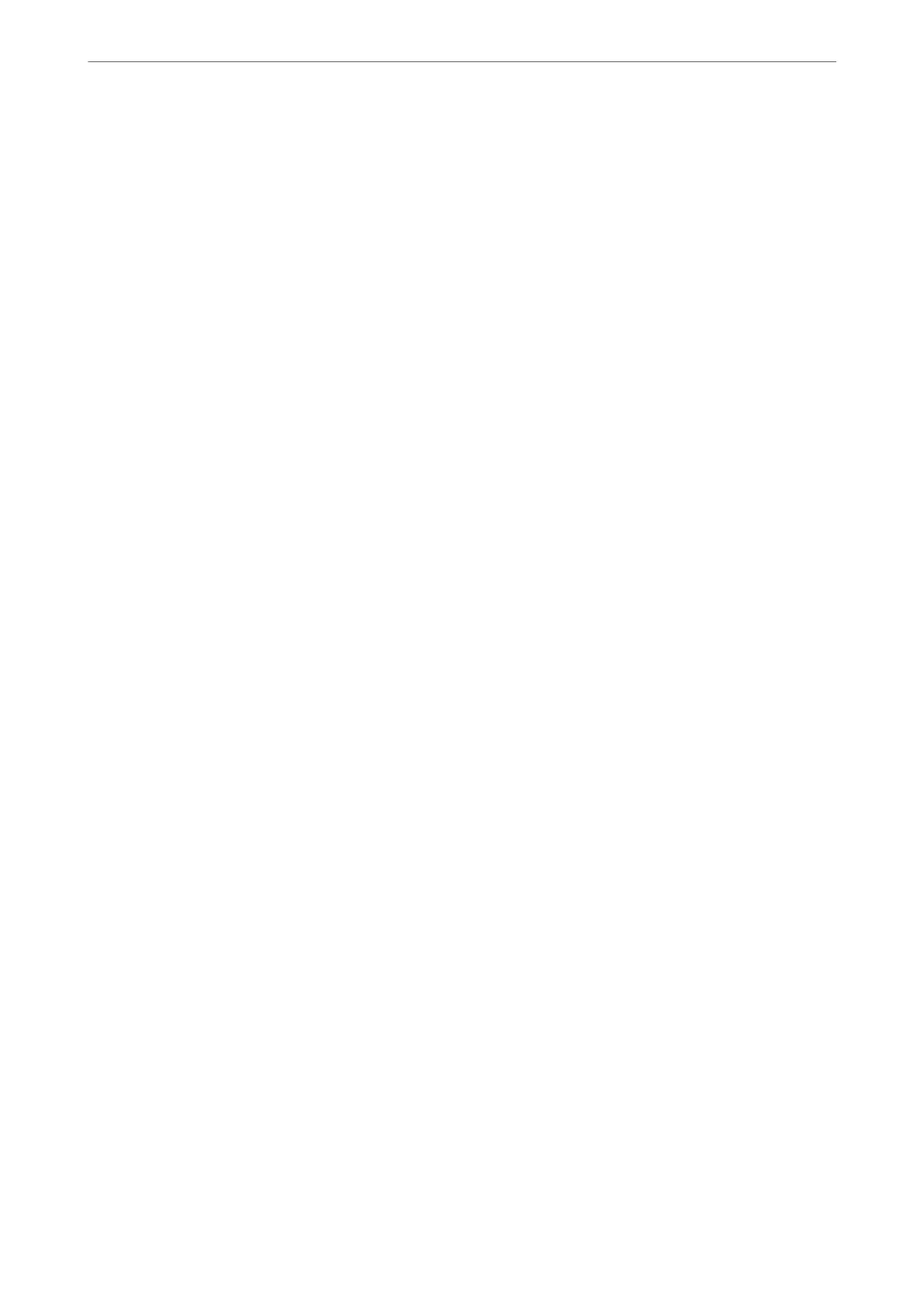 Loading...
Loading...