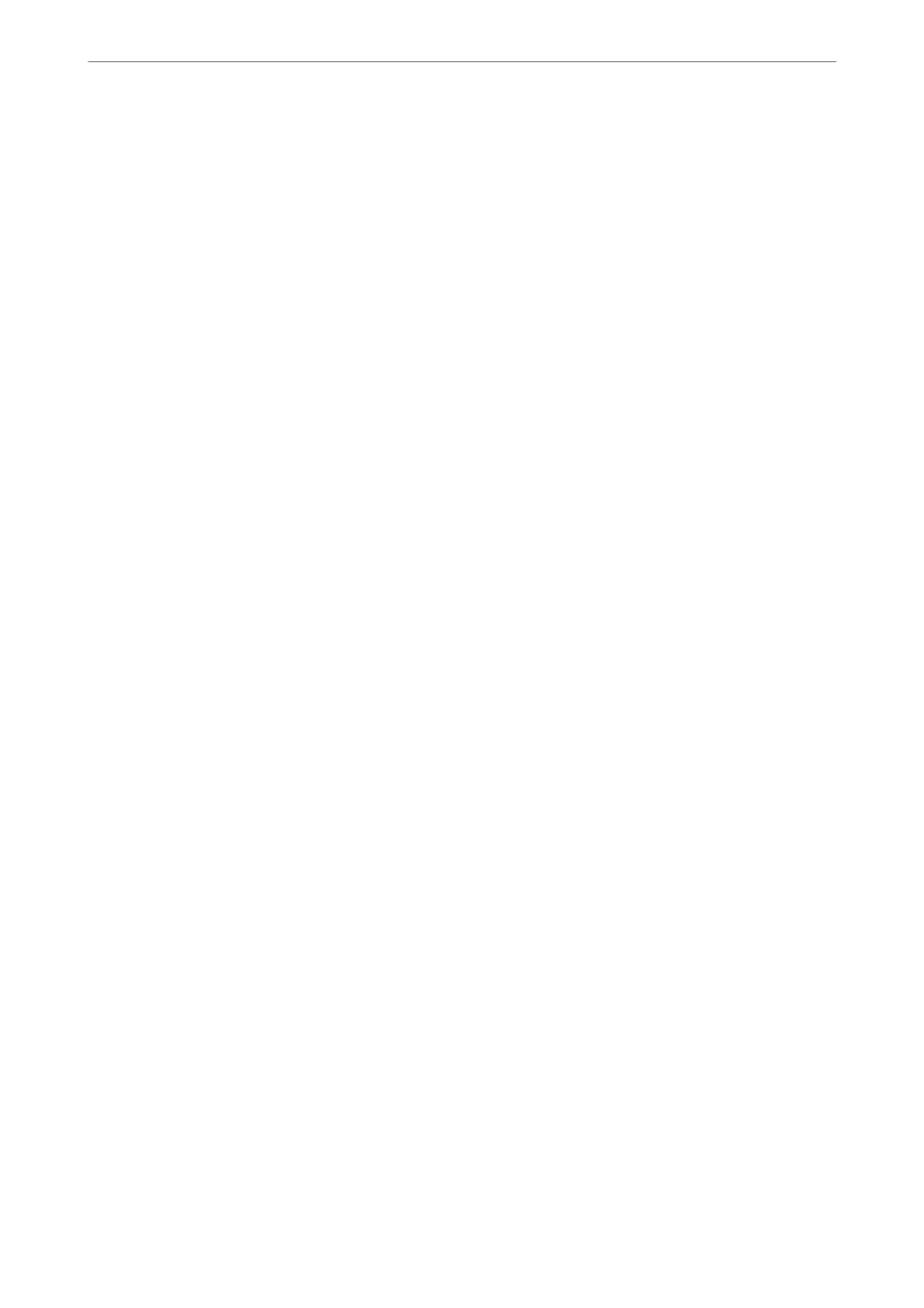5.
Select On as the File Storing setting.
6.
Specify the folder, and then change the other settings as necessary.
“Advanced Menu Options for JPEG Settings” on page 97
“Advanced Menu Options for TIFF Settings” on page 98
“Advanced Menu Options for PDF Settings” on page 93
Note:
Select whether or not to perform printing at the same time as saving the data to Storage in the Setting option.
7.
Tap
x
.
Saving Documents from a Computer to Storage (Windows)
You can select a document and save to storage when printing a document from the printer driver. You can also
save the document to storage without printing.
1.
On the printer driver, open the Finishing tab or More Options tab.
2.
Select Save to Storage and Print from Job Type.
Note:
To save the document to storage without printing, select Save to Storage from Job Type.
3.
Click Settings, make settings such as the save destination, and then click OK.
Note:
If you do not know the Number and Password, contact your administrator.
4.
Set the other items on the Main, Finishing or More Options tabs as necessary, and then click OK.
“Main Tab” on page 49
“Finishing Tab” on page 51
“More Options Tab” on page 53
5.
Click Print.
Related Information
& “Printing from a Computer - Windows” on page 48
Saving Documents from a Computer to Storage (Mac OS)
You can select a document and save to storage when printing a document from the printer driver. You can also
save the document to storage without printing.
1.
Click Storage Settings on the Epson Printer Utility screen.
2.
Make settings such as the save destination, and then click OK.
3.
On the printer driver's pop-up menu, select Print Settings.
Using Storage
>
Saving Files to Storage
>
Saving Documents from a Computer to Storage (Mac OS)
188

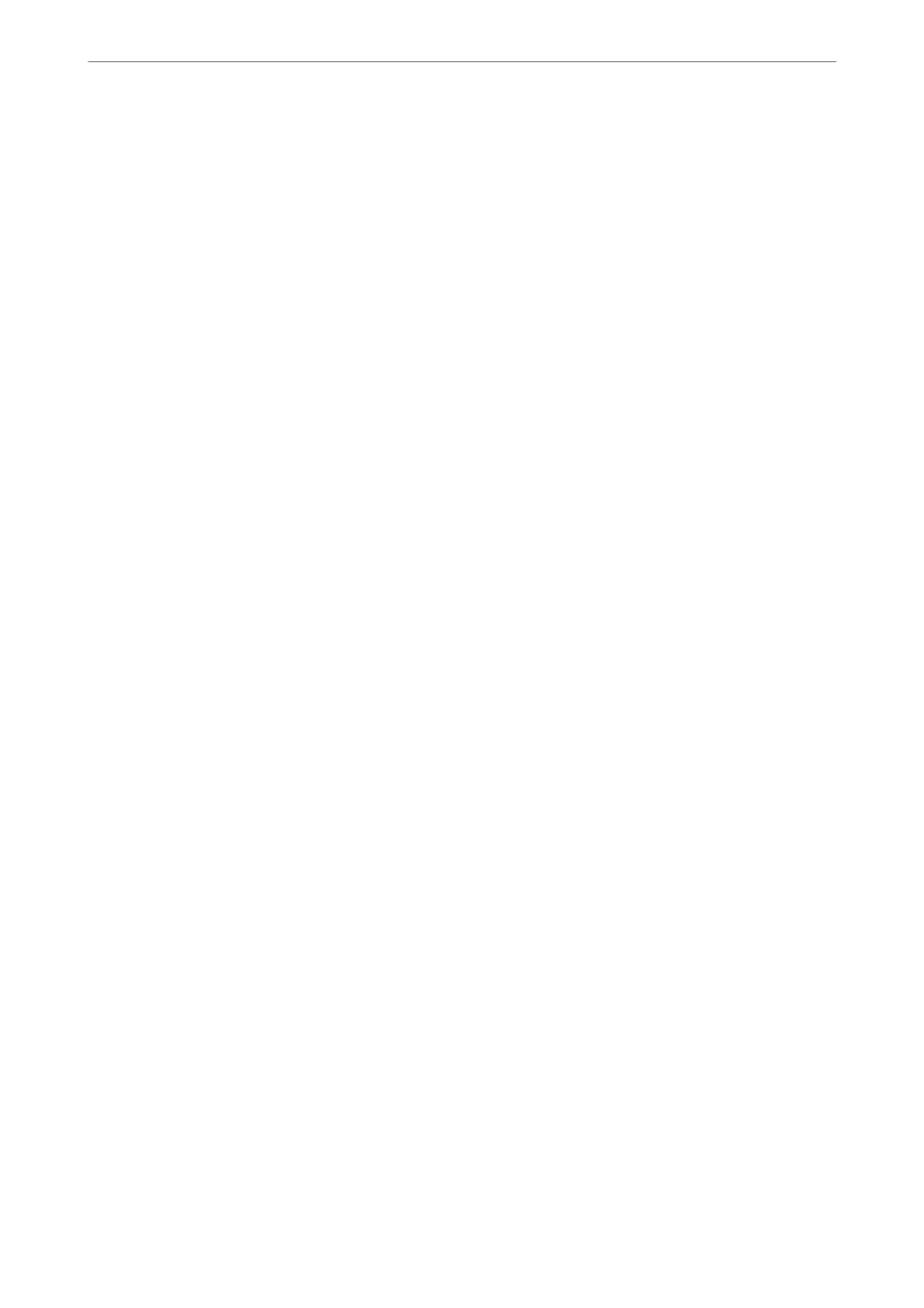 Loading...
Loading...