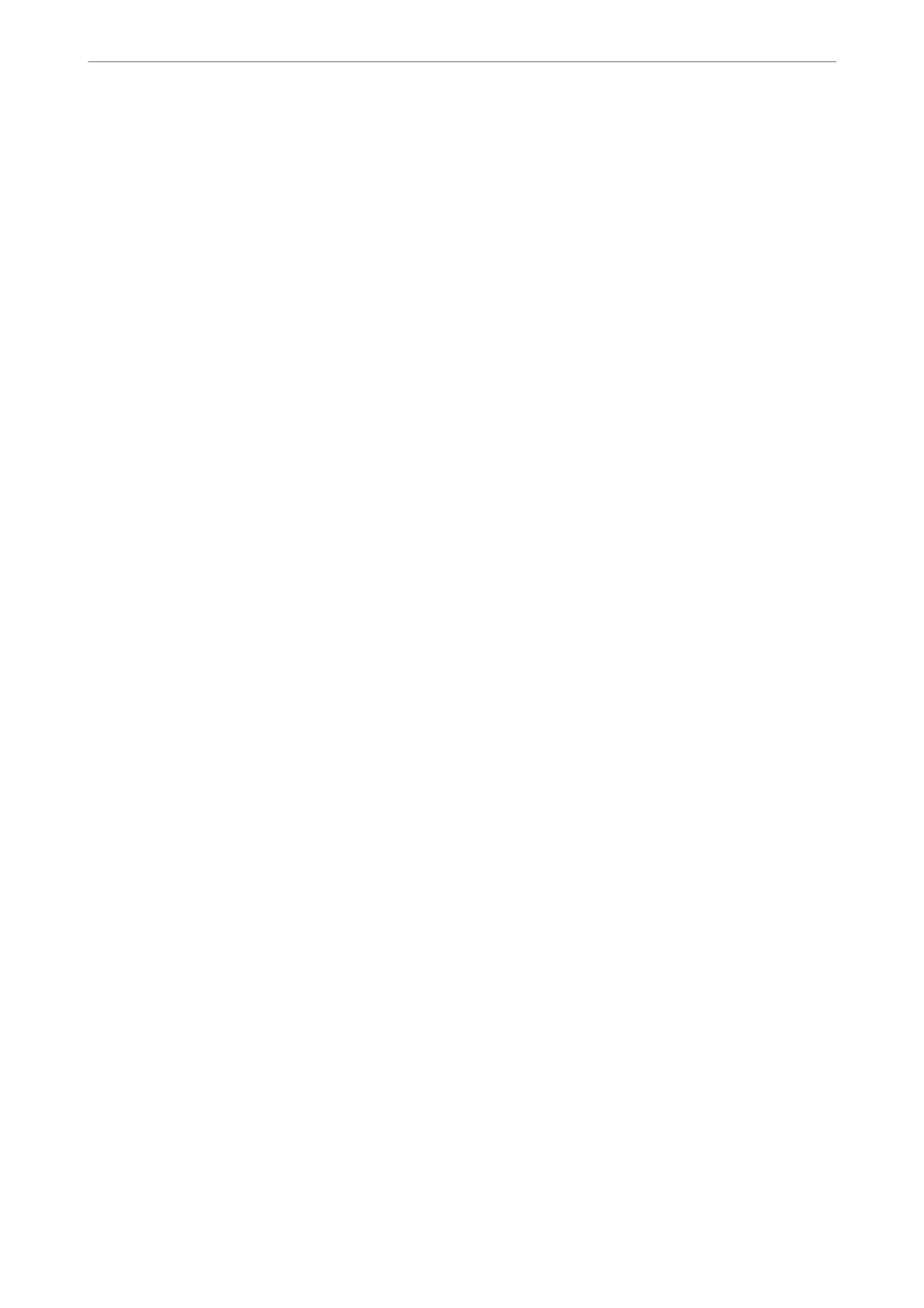We recommend that you change the initial password as soon as possible to prevent unauthorized access. If you
reset the additional network to the default settings, the initial password will be restored.
Related Information
& “Menu Options for Network Settings (When Using an Additional Network)” on page 388
Conguring the Administrator Password for the Additional Network
You can set the administrator password using Web Cong from a computer on the additional network.
1.
Enter the printer's IP address for the additional network into a browser to access Web Cong.
2.
Select the Product Security tab > Change Administrator Password.
3.
Enter a password to New Password and
Conrm
New Password. Enter the user name, if necessary.
If you want to change the password to new one, enter a current password.
4.
Select OK.
Note:
❏ To set or change the locked menu items, click Administrator Login, and then enter the administrator password.
❏ To delete the administrator password, click Product Security tab > Delete Administrator Password, and then enter
the administrator password.
Related Information
& “Application for Conguring Printer Operations (Web Cong)” on page 405
Connecting to the Network from the Control Panel (When Using an Additional
Network)
Connect the printer to the network by using the printer's control panel.
Assigning the IP Address (When Using an Additional Network)
Set up the basic items such as Host Address, Subnet Mask, Default Gateway.
Make settings for the standard and the additional network.
is
section explains the procedure for setting a static IP address.
1.
Turn on the printer.
2.
Select Settings on the home screen on the printer's control panel.
3.
Select General Settings > Network Settings.
4.
Select Standard or Additional for the network that you want to set up.
Using Optional Items
>
10/100/1000 Base-T,Ethernet
>
Settings when Using an Additional Network
383

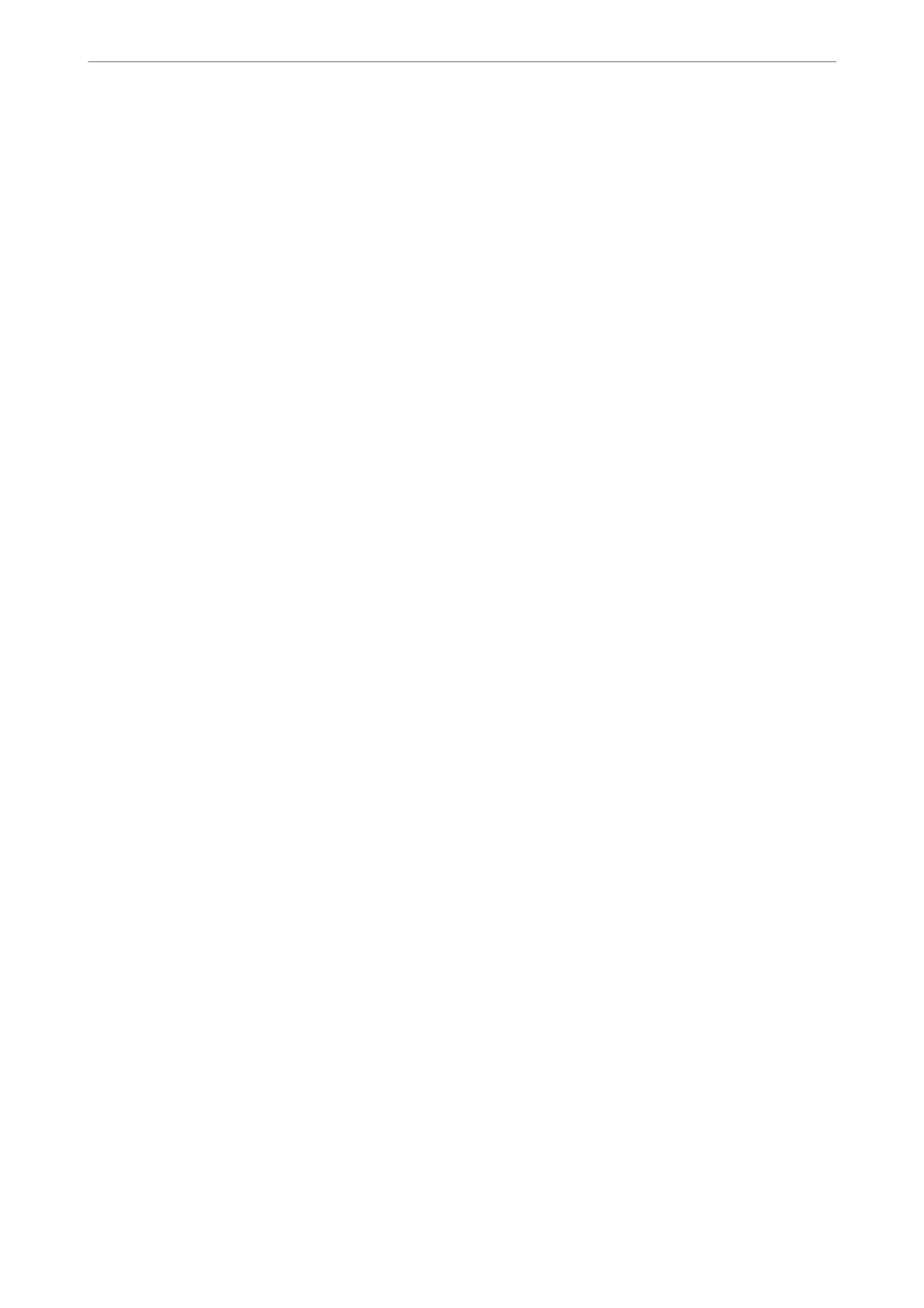 Loading...
Loading...