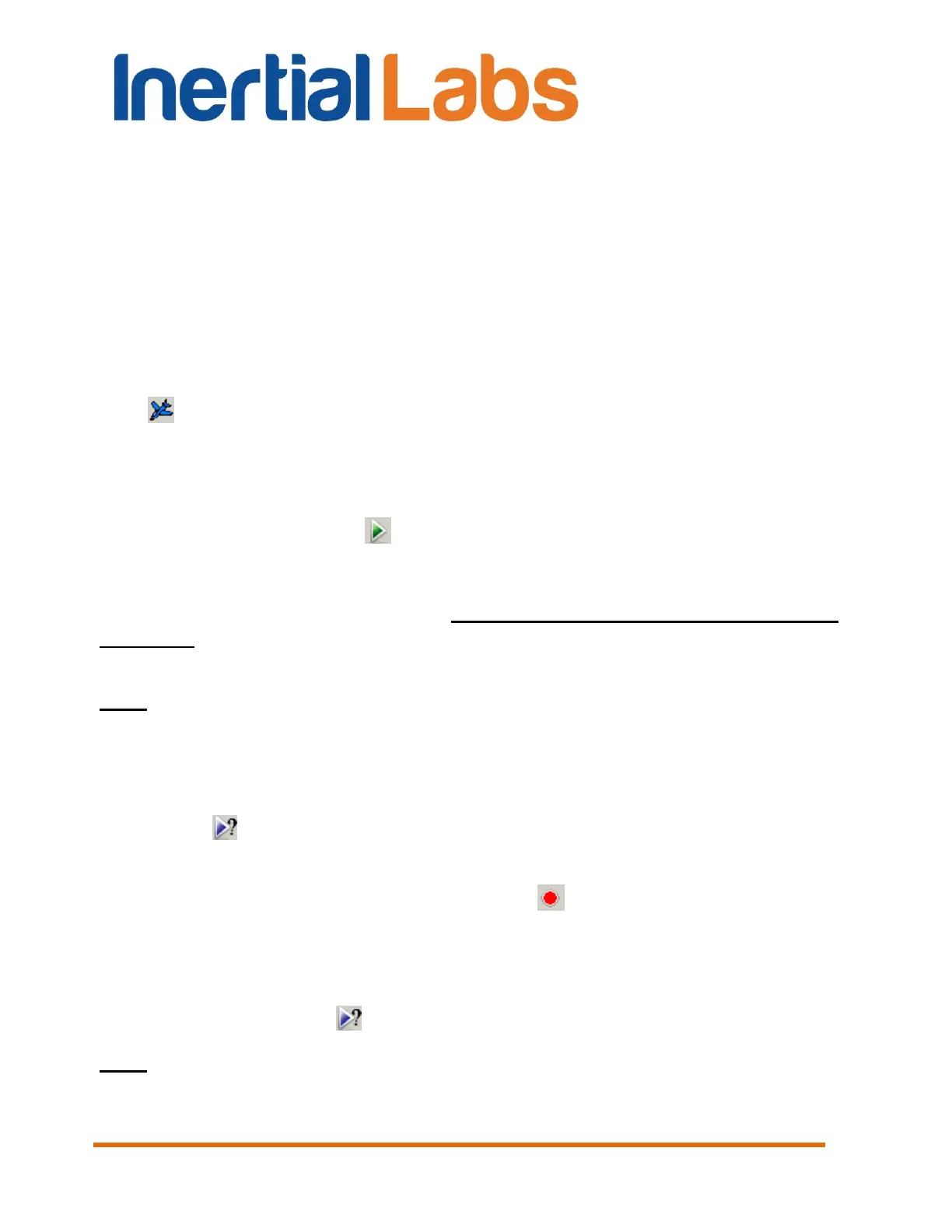INS
GUI User’s Manual
Inertial Labs, Inc
TM
Address: 39959 Catoctin Ridge Street, Paeonian Springs, VA 20129 U.S.A.
Tel: +1 (703) 880-4222, Fax: +1 (703) 935-8377 Website: www.inertiallabs.com
99
Step 6. In “Test option” window (Fig. 4.1) set (check) data output mode
in the “Operating Mode” group, and also “Output Data Format” (see
Appendix B for more information on the output data format). Click “ОК”.
Step 7. (Not obligatory) If you want to change some parameters of the
INS or its operation select “Device options…” or “Swaying compensation
options…” from the “Options” menu – see Fig. 3.7. Appropriate window
(Fig. 4.2 or Fig. 4.20) will open. Set the necessary INS operation
parameters. Click “ОК”.
Step 8. Select “INS Visualization” from the “Run” menu (Fig. 3.3) or
click button on the toolbar, or press F4. The window shown in Fig. 5.1 will
appear. You can switch to other visualization style by clicking on its preview
on the tab. Depending on the selected style windows shown in Fig. 5.3 –
Fig. 5.5 will appear.
Step 9. Click “Start” button. Initial alignment of the INS will start.
This is signified by the message “Initial alignment. Please wait”. Also a
progress bar of initial alignment will appear in the status line of the main
window. During the initial alignment the INS has to be unmovable relative to
the Earth. Once the initial alignment time is over, observe changes in
numeric data and graphical evolutions of the object.
Note: For visual convenience of INS position perception displayed on the monitor and
the INS real position, it is recommended to place the INS in parallel with the monitor
before the beginning of work as follows: direct lateral axis X to the monitor and direct
longitudinal axis Y in parallel with the monitor on the left.
Step 10. If you have selected “On Request” operating mode, click
“Request” button to get data from the INS each time if you want.
Observe changes in numeric data and graphical evolutions of the object.
Step 11. To save data click “Write” button. Caption “Data are
writing in file!” will appear. Also a progress bar of data writing and timer will
appear in the status line of the main window.
In “On Request” operating mode data are written in file sequentially with the
each clicking “Request” button.
Note: To allow data sawing the appropriate checkbox should be set in the “Test
Options” window (see Fig. 4.1).

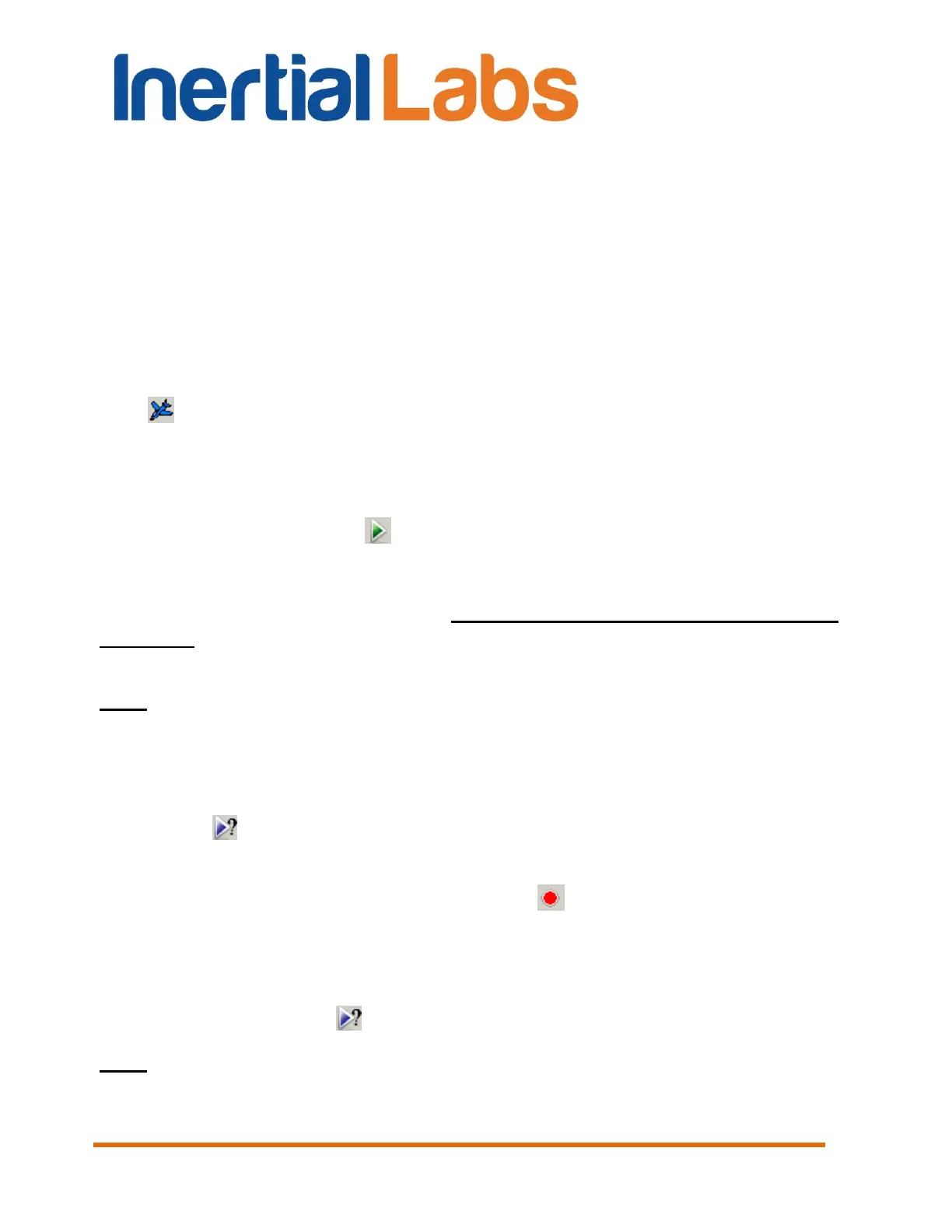 Loading...
Loading...