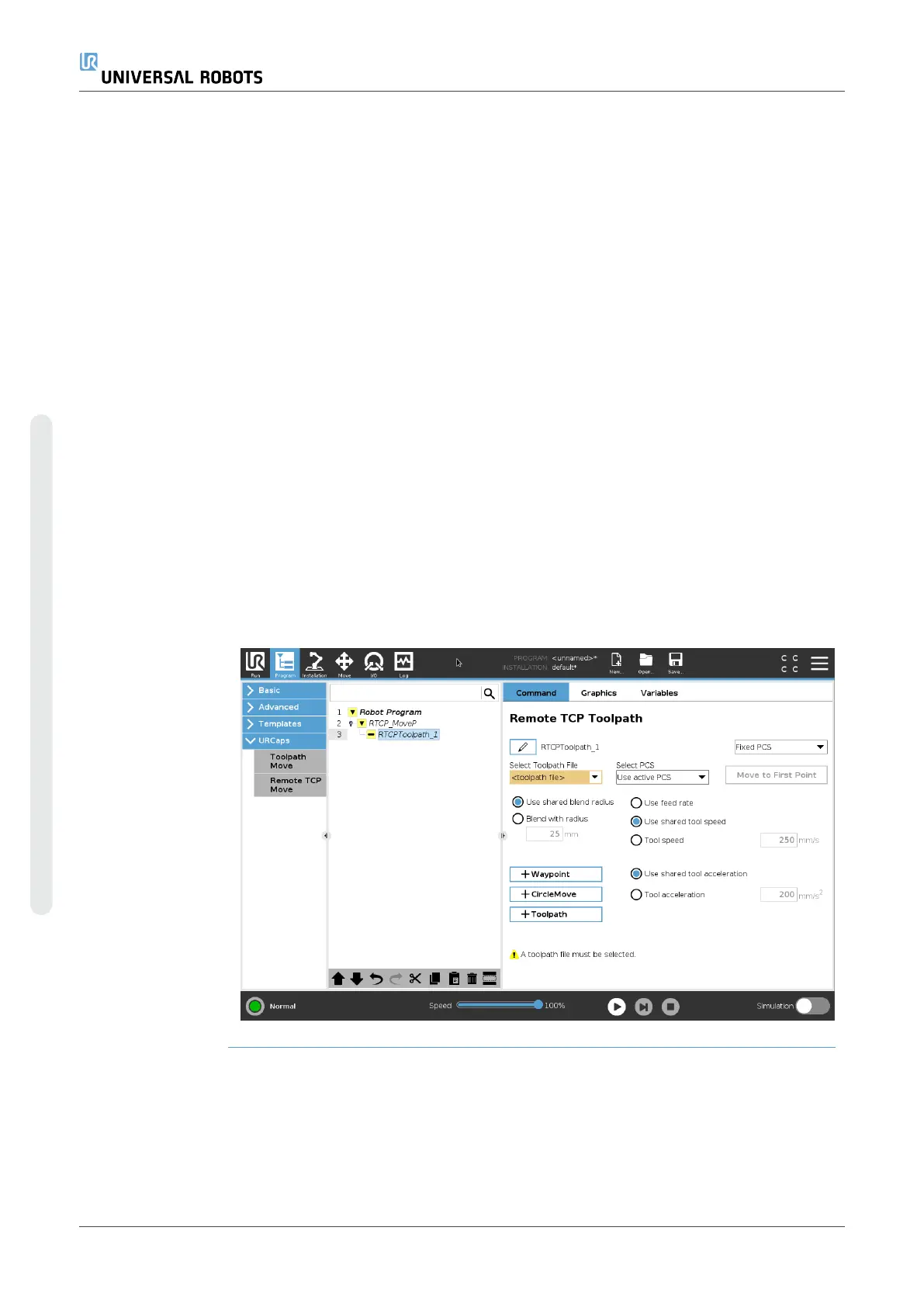Setting the Remote
TCP from a Feature
Set an RTCP using a Feature to allow the robot to be jogged relative to the
RTCP while creating RTCP Waypoints and RTCP Circle Moves.
1. Tap the plus icon to create a new RTCP RTCP. Or select an existing
RTCP in the drop-down menu.
2. Tap the Copy values from a point feature drop-down menu and
select a Feature. Verify the RTCP orientation values update to
match that of the selected Feature.
Remote TCP
Movement Types
RTCP_MoveP Similar to a regular MoveP, the RTCP_MoveP defines the tool speed and
acceleration the Robot Arm moves relative to the Remote TCP. See .
RTCP Circle move Similar to a regular Circle move, the RTCP Circle move can be added to an
RTCP_MoveP to make circular movements. See .
NOTICE
The maximum speed of a Circle Move may be lower than
the specified value. The circle radius is
r
, the maximum
acceleration is
A
, and the maximum speed cannot exceed
Ar
due to centripetal acceleration.
UR16e 272 User Manual
Copyright © 2009–2024 by UniversalRobotsA/S. All rights reserved.

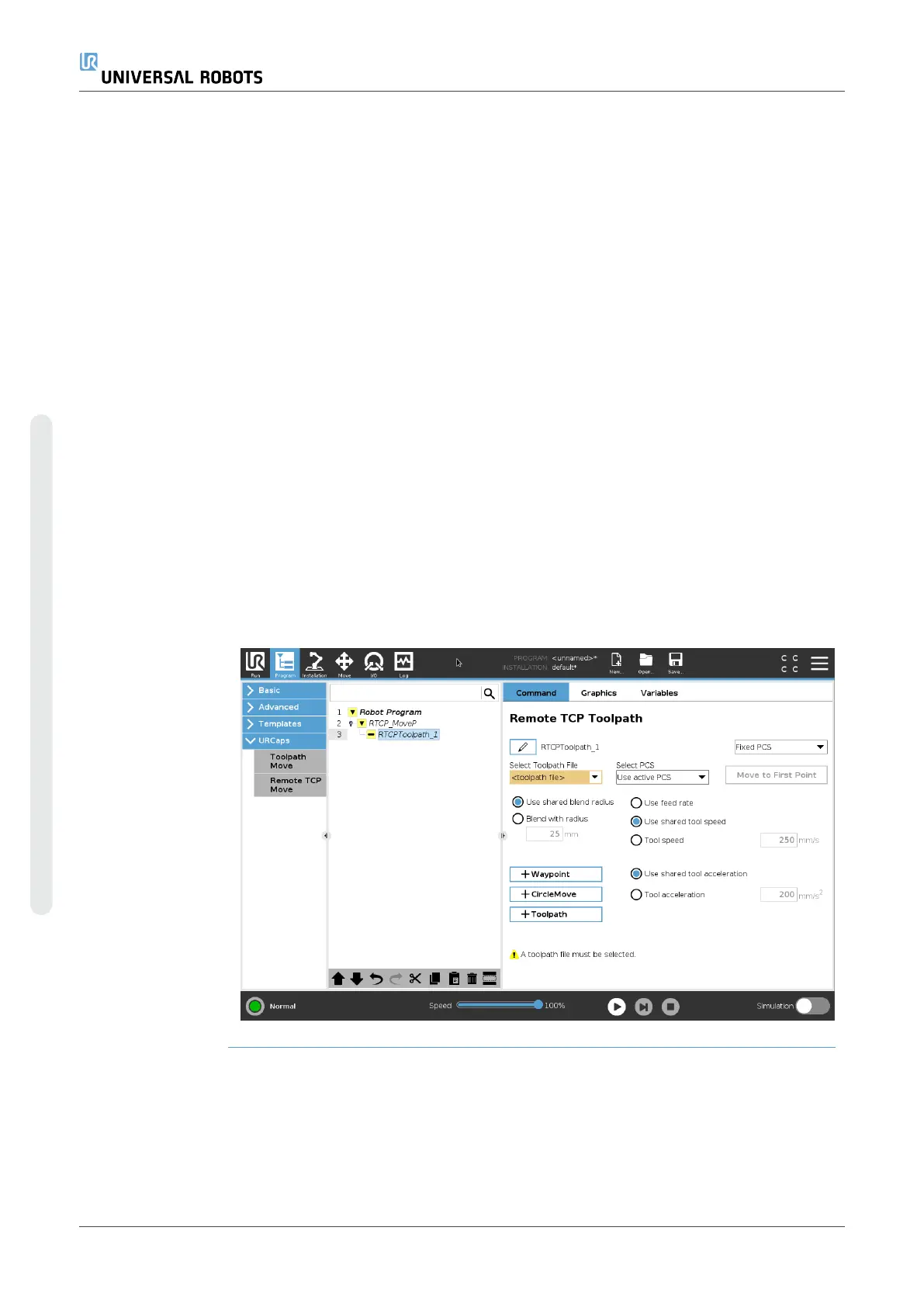 Loading...
Loading...